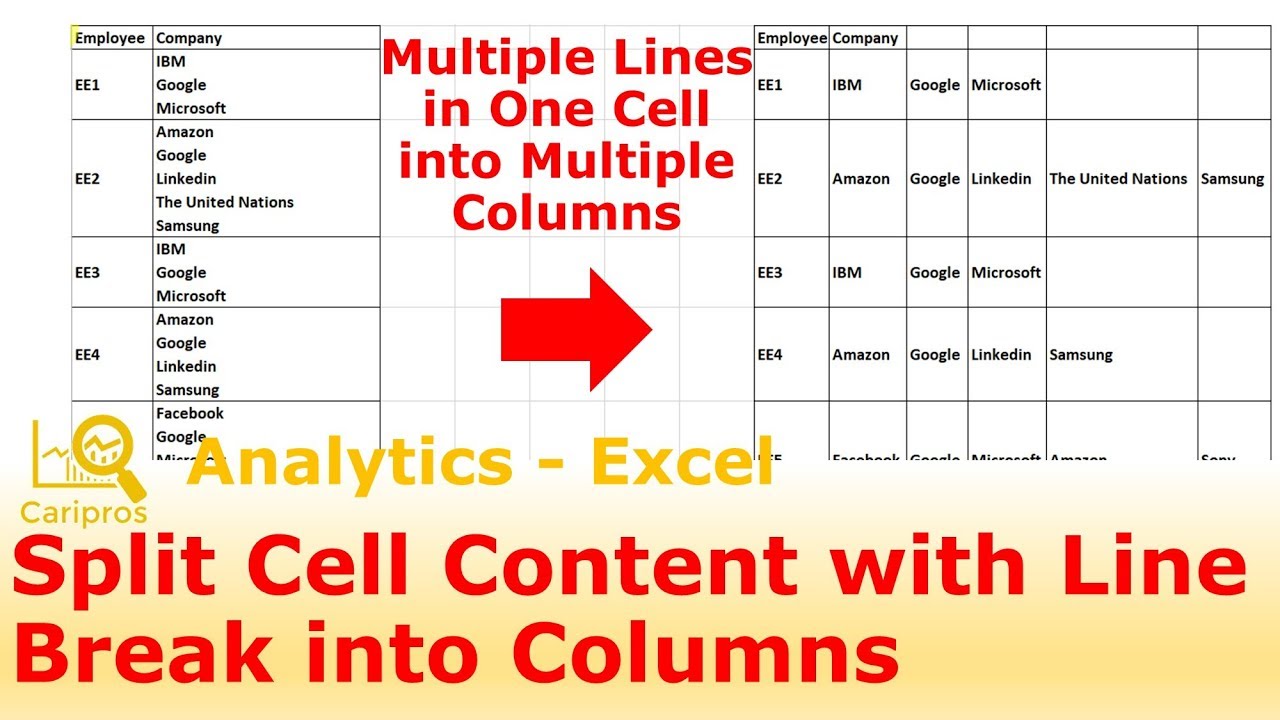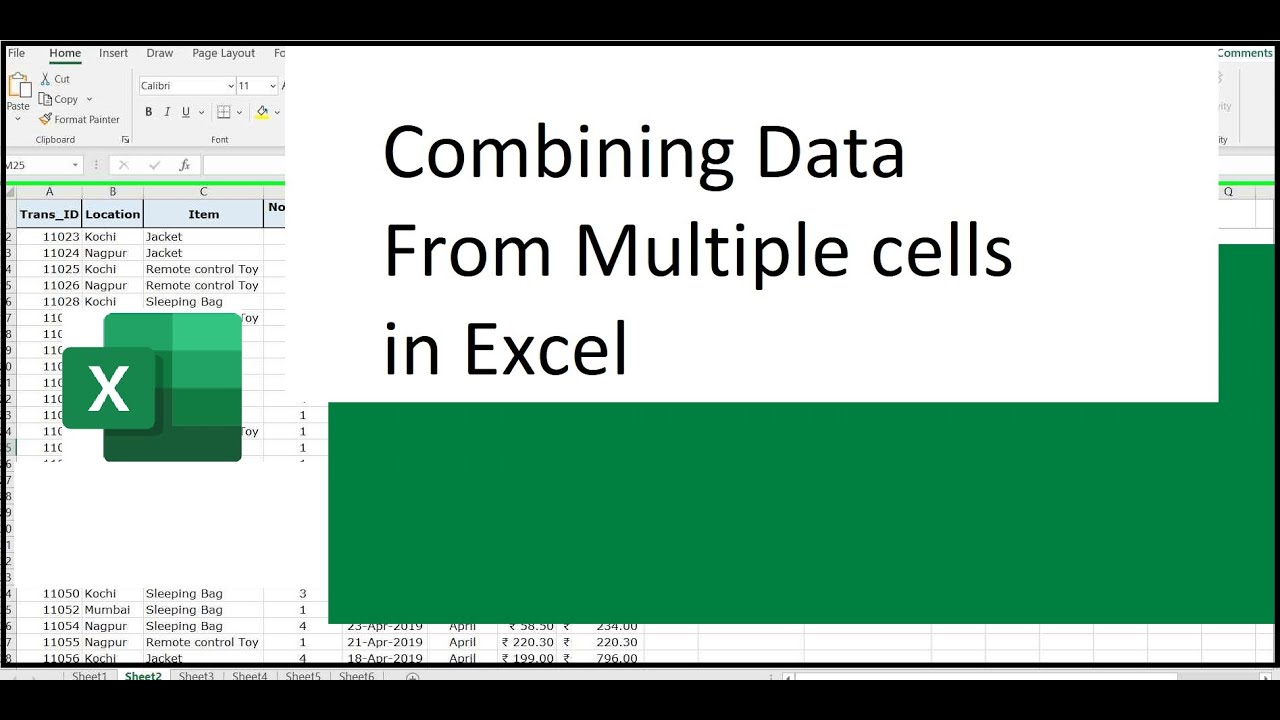Celinhoud kopiëren naar meerdere cellen Tips en Trucs
Stel je voor: je werkt aan een enorme spreadsheet en je moet dezelfde informatie in honderden cellen invoeren. Frustrerend, toch? Gelukkig is er een oplossing: het kopiëren van de inhoud van één cel naar meerdere cellen. Dit bespaart je niet alleen bergen tijd, maar voorkomt ook typefouten en zorgt voor consistente data.
Het kopiëren van celinhoud naar meerdere cellen is een essentiële vaardigheid voor iedereen die met spreadsheets werkt, van studenten die aan projecten werken tot professionals die complexe datasets beheren. Of je nu met Excel, Google Sheets of andere spreadsheetprogramma's werkt, deze functie is onmisbaar.
Maar hoe werkt dit kopiëren van celinhoud nu precies? Er zijn verschillende methoden, afhankelijk van de complexiteit van je taak. Van simpele sleepbewegingen tot het gebruik van formules en sneltoetsen, er is altijd een manier die perfect bij jouw behoefte past.
In dit artikel duiken we diep in de wereld van het kopiëren van celinhoud. We bekijken verschillende technieken, bespreken de voor- en nadelen en geven je praktische tips en trucs om je spreadsheet skills naar een hoger niveau te tillen.
Klaar om te leren hoe je efficiënter met spreadsheets kunt werken? Lees dan snel verder!
De mogelijkheid om celinhoud te dupliceren bestaat al sinds de begindagen van spreadsheet software. Het is een fundamentele functie die de basis vormt voor data manipulatie en analyse. Door de jaren heen zijn de methoden om te kopiëren verfijnd en uitgebreid, maar het kernconcept blijft hetzelfde: efficiëntie en consistentie in dataverwerking.
Een simpel voorbeeld: je hebt een kolom met namen en je wilt "Mevrouw" voor elke naam toevoegen. In plaats van dit handmatig te typen, kopieer je simpelweg "Mevrouw " naar alle relevante cellen.
Voor- en Nadelen van Celinhoud Kopiëren
| Voordelen | Nadelen |
|---|---|
| Tijdsbesparing | Mogelijke fouten bij complexe formules |
| Consistentie in data | Onbedoelde overschrijving van data bij onzorgvuldig gebruik |
| Vermindering van typefouten |
Stap-voor-stap handleiding:
1. Selecteer de cel met de te kopiëren inhoud.
2. Klik op het kleine vierkantje rechtsonder in de geselecteerde cel (de vulgreep).
3. Sleep de vulgreep naar de cellen waar je de inhoud wilt kopiëren.
Veelgestelde vragen:
1. Wat is de vulgreep? Antwoord: Het kleine vierkantje rechtsonder in een geselecteerde cel.
2. Kan ik ook formules kopiëren? Antwoord: Ja, formules worden ook gekopieerd en aangepast aan de nieuwe cellocatie.
3. Hoe kopieer ik de inhoud zonder de opmaak? Antwoord: Gebruik "Plakken speciaal" en selecteer "Waarden".
4. Kan ik kopiëren naar niet-aangrenzende cellen? Antwoord: Ja, door de Ctrl-toets ingedrukt te houden tijdens het selecteren.
5. Hoe kopieer ik naar een ander werkblad? Antwoord: Kopieer de cel en plak deze in het andere werkblad.
6. Kan ik kopiëren met sneltoetsen? Antwoord: Ja, met Ctrl+C (kopiëren) en Ctrl+V (plakken).
7. Hoe voorkom ik dat formules veranderen bij kopiëren? Antwoord: Gebruik absolute referenties (met dollartekens).
8. Hoe kopieer ik de inhoud naar een hele kolom? Antwoord: Dubbelklik op de vulgreep.
Tips en Trucs: Gebruik de sneltoets Ctrl+D om de inhoud van de cel erboven te kopiëren. Gebruik Ctrl+R om de inhoud van de cel links te kopiëren.
Het kopiëren van celinhoud naar meerdere cellen is een onmisbare tool voor efficiënt spreadsheetbeheer. Of je nu een beginner bent of een ervaren gebruiker, het beheersen van deze techniek zal je productiviteit aanzienlijk verhogen. Door de verschillende methoden te begrijpen en de tips en trucs toe te passen, kun je tijd besparen, fouten minimaliseren en je data consistent houden. Dus, neem de tijd om te experimenteren met de verschillende opties en ontdek hoe je deze krachtige functie optimaal kunt benutten. Investeer in je spreadsheetvaardigheden en je zult er de vruchten van plukken in al je toekomstige projecten. Succes met het kopiëren!
Rocket league een kijkje in de geschiedenis van deze populaire esport
Jin hao li betovert edinburgh fringe festival
De geboorte van de flitspaal ontdek de uitvinder