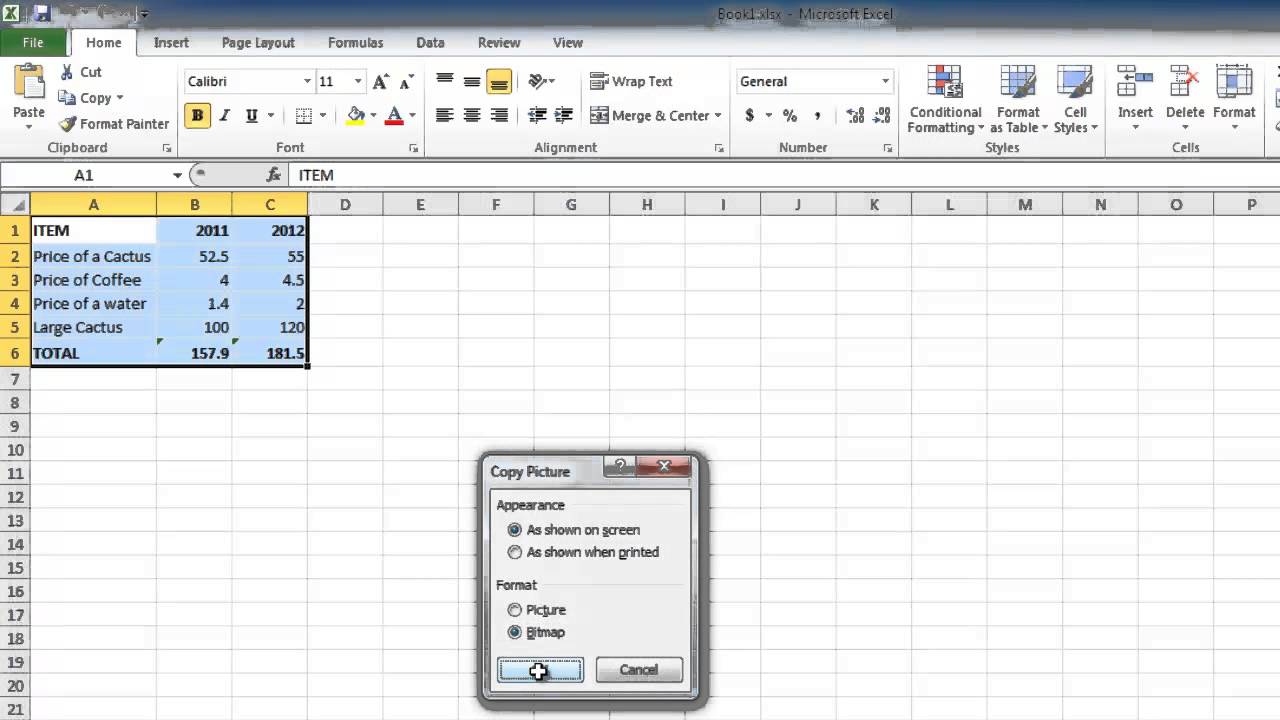Copy Paste Excel Tabellen Trucs en Tips
Stel je voor: je bent druk bezig met een belangrijke Excel sheet. Deadlines naderen en je moet snel die ene tabel overzetten naar een andere sheet of zelfs een ander document. Paniek! Hoe zorg je ervoor dat alles netjes overkomt zonder uren te klooien met handmatig overtypen? Het antwoord is simpel: copy paste! Maar er is meer dan alleen Ctrl+C en Ctrl+V. In dit artikel duiken we in de wondere wereld van copy paste tabellen in Excel. Bereid je voor op handige tips, slimme trucs en een flinke dosis Excel-wijsheid.
Copy paste is al jaren een essentieel onderdeel van Excel, sinds de vroege versies. Het stelt gebruikers in staat om snel en efficiënt data te dupliceren en te verplaatsen. Stel je voor hoe het zou zijn zonder copy paste! Je zou elke cel handmatig moeten overtypen, een nachtmerrie! Gelukkig hebben we deze functie, die ons een hoop tijd en frustratie bespaart.
Het belang van copy paste in Excel is enorm. Denk aan het kopiëren van formules, data, opmaak en zelfs hele tabellen. Het is de basis van efficiënt werken in spreadsheets. Zonder copy paste zou data-analyse een stuk lastiger, tijdrovender en foutgevoeliger zijn.
Natuurlijk zijn er ook uitdagingen bij het kopiëren en plakken van tabellen. Soms klopt de opmaak niet, verschuiven formules of ontstaan er dubbele gegevens. Maar geen zorgen, ook daar hebben we oplossingen voor. In dit artikel leer je hoe je deze problemen kunt tackelen en als een pro kunt copy pasten.
Laten we beginnen met de basis: hoe copy paste je een tabel in Excel? Selecteer de tabel die je wilt kopiëren, druk op Ctrl+C (of Cmd+C op een Mac). Ga naar de plek waar je de tabel wilt plakken en druk op Ctrl+V (of Cmd+V). Simpel, toch? Maar er zijn meer opties! Je kunt bijvoorbeeld kiezen om alleen de waarden, opmaak of formules te plakken. Dit doe je door na het plakken op het kleine icoontje naast de geplakte tabel te klikken en de gewenste optie te selecteren.
Voordelen van copy paste in Excel:
1. Tijdbesparend: Snel data dupliceren zonder handmatig overtypen.
2. Efficiënt: Data makkelijk verplaatsen tussen sheets en documenten.
3. Flexibel: Verschillende plak opties voor waarden, formules en opmaak.
Stap-voor-stap handleiding:
1. Selecteer de tabel.
2. Druk op Ctrl+C (of Cmd+C).
3. Ga naar de gewenste locatie.
4. Druk op Ctrl+V (of Cmd+V).
5. Kies de gewenste plak optie.
Voor- en Nadelen
Tips en Trucs:
Gebruik "Plakken speciaal" voor meer controle over de geplakte data.
Gebruik sneltoetsen voor efficiënter werken.
Veelgestelde Vragen:
1. Hoe kopieer ik alleen de waarden? Gebruik "Plakken speciaal" en selecteer "Waarden".
2. Hoe kopieer ik alleen de formules? Gebruik "Plakken speciaal" en selecteer "Formules".
3. Hoe voorkom ik dat formules verschuiven? Gebruik absolute verwijzingen.
4. Hoe plak ik een tabel in een ander document? Kopieer de tabel in Excel, open het andere document en plak de tabel.
5. Hoe plak ik een tabel zonder opmaak? Gebruik "Plakken speciaal" en selecteer "Waarden".
6. Kan ik een tabel transponeren tijdens het plakken? Ja, gebruik "Plakken speciaal" en selecteer "Transponeren".
7. Hoe plak ik een tabel als afbeelding? Kopieer de tabel en gebruik "Plakken speciaal" en selecteer "Afbeelding".
8. Hoe plak ik een tabel met behoud van de originele kolombreedte? Gebruik "Plakken speciaal" en selecteer "Kolombreedtes behouden".
Kortom, copy paste in Excel is een onmisbare functie die ons leven een stuk makkelijker maakt. Door de verschillende plak opties en handige trucs kun je efficiënt en snel werken met tabellen. Of je nu een simpele tabel wilt kopiëren of complexe formules wilt verplaatsen, copy paste is je beste vriend. Dus ga aan de slag, experimenteer met de verschillende opties en ontdek de kracht van copy paste in Excel. Het zal je werk een stuk makkelijker maken, beloofd!
Geheimen van de straatnamen van liverpool
De onweerstaanbare lading van in de hal van de bergkoning in metal
Vitamine d tekort behandeling alles wat je moet weten over de nhs aanpak