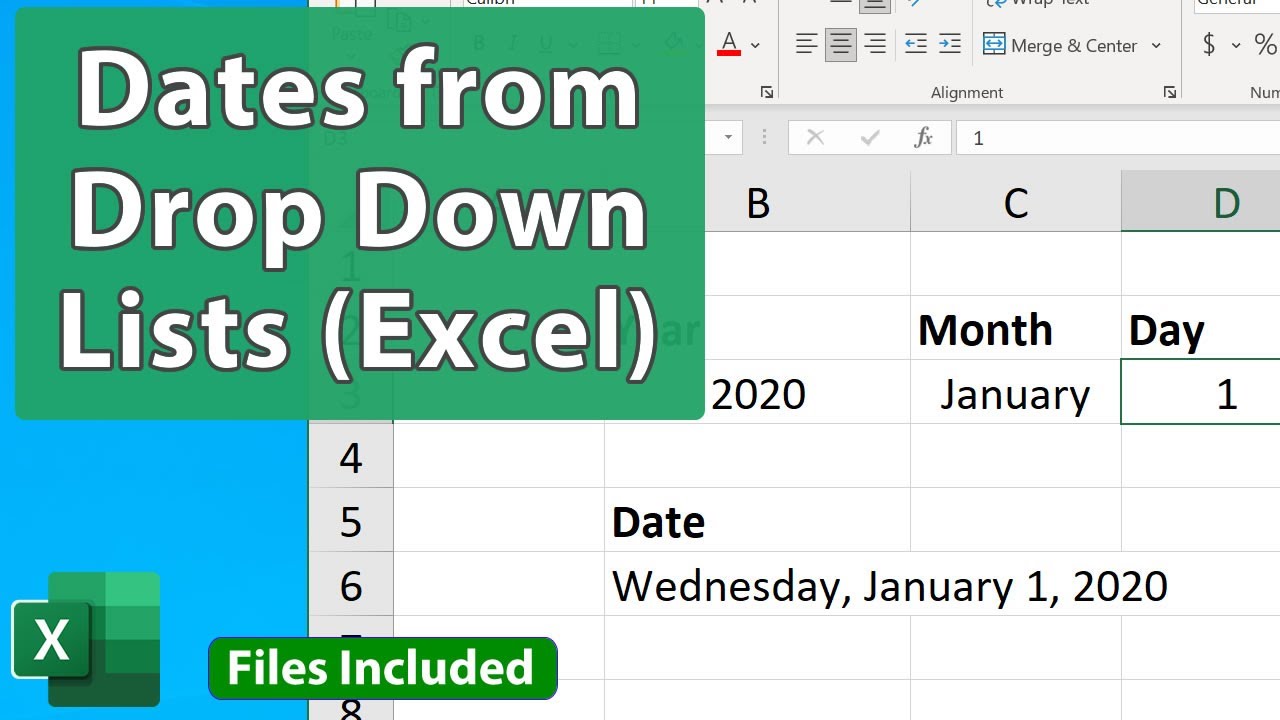Datumkiezer in Excel de ultieme gids
Stel je voor: je beheert reserveringen, deadlines of voorraden in Excel. Een eindeloze lijst met datums handmatig invoeren? Nee, dank je! Een datumkiezer is je redder in nood. Handig, snel, en voorkomt fouten. In deze gids duiken we diep in de wereld van de datum dropdown list in Excel.
Een datum dropdown in Excel is eigenlijk een lijst waaruit je een datum kunt selecteren, zonder deze handmatig in te typen. Denk aan online formulieren waar je je geboortedatum selecteert – hetzelfde principe, maar dan in je spreadsheet. Dit bespaart niet alleen tijd, maar minimaliseert ook typefouten en zorgt voor consistente data-invoer. Perfect voor diegenen die veel met datums werken!
De datum dropdown functionaliteit is al jaren een vast onderdeel van Excel. Microsoft introduceerde deze functie om de gebruikerservaring te verbeteren en efficiënter werken met data mogelijk te maken. Voorheen was het invoeren van data een tijdrovend proces, met de kans op fouten. De datumkiezer maakte hier een einde aan.
Het belang van een datumselectielijst in Excel is enorm, vooral in omgevingen waar nauwkeurigheid essentieel is. Denk aan projectmanagement, financiële analyses en data-analyse. Een verkeerd ingevoerde datum kan leiden tot onjuiste rapportages en verkeerde beslissingen. De dropdown elimineert deze risico's.
Een veelvoorkomend probleem bij het gebruik van een datum dropdown is dat de lijst niet automatisch update. Als je bijvoorbeeld een datum toevoegt aan de brongegevens, verschijnt deze niet direct in de dropdown. Gelukkig zijn er oplossingen, zoals het gebruik van dynamische bereiken of het updaten van de data validatie.
Een datumkiezer maken is eenvoudiger dan je denkt. Selecteer de cel waar je de dropdown wilt plaatsen, ga naar 'Data Validatie' en kies 'Lijst' als validatiecriteria. Verwijs vervolgens naar het celbereik met de datums die je in de dropdown wilt tonen. Klaar! Je hebt nu een functionerende datumkiezer.
Voordelen van een datum dropdown list:
1. Tijdsbesparing: Snel datums selecteren in plaats van typen.
2. Nauwkeurigheid: Minimaliseert typefouten en zorgt voor consistente data.
3. Gebruiksvriendelijkheid: Makkelijk te gebruiken, zelfs voor beginners.
Stap-voor-stap handleiding:
1. Selecteer de cel.
2. Ga naar Data Validatie.
3. Kies 'Lijst'.
4. Verwijs naar het datumbereik.
Veelgestelde vragen:
1. Hoe maak ik een dynamische datum dropdown? Gebruik een dynamisch bereik.
2. Kan ik de dropdown aanpassen? Ja, met conditional formatting.
3. Wat als mijn datums niet in de juiste volgorde staan? Sorteer de brongegevens.
4. Kan ik meerdere datums selecteren? Nee, met een standaard dropdown niet.
5. Hoe update ik de dropdown? Update de data validatie of gebruik een dynamisch bereik.
6. Kan ik de dropdown opmaken? Ja, met celopmaak.
7. Werkt dit ook in oudere Excel versies? Ja, over het algemeen wel.
8. Kan ik de dropdown verbergen? Ja, met conditional formatting.
Tips & Tricks: Gebruik een aparte sheet voor je datumlijst. Gebruik formules om je datumbereik dynamisch te maken.
Conclusie: Een datum dropdown list in Excel is een onmisbare tool voor iedereen die efficiënt en nauwkeurig met data wil werken. Het bespaart tijd, minimaliseert fouten en verbetert de gebruiksvriendelijkheid van je spreadsheets. Begin vandaag nog met het implementeren van datumkiezers en ervaar de voordelen zelf! Of je nu een ervaren Excel-gebruiker bent of net begint, deze functionaliteit zal je workflow aanzienlijk verbeteren. Neem de controle over je data en maak je leven makkelijker met de datum dropdown list. Het is een kleine aanpassing met een grote impact.
Duits leren hoe zeg je wat is dit en meer
De ultieme gids voor hondvriendelijk zierikzee
Willem i de eerste koning van nederland een boeiende geschiedenis