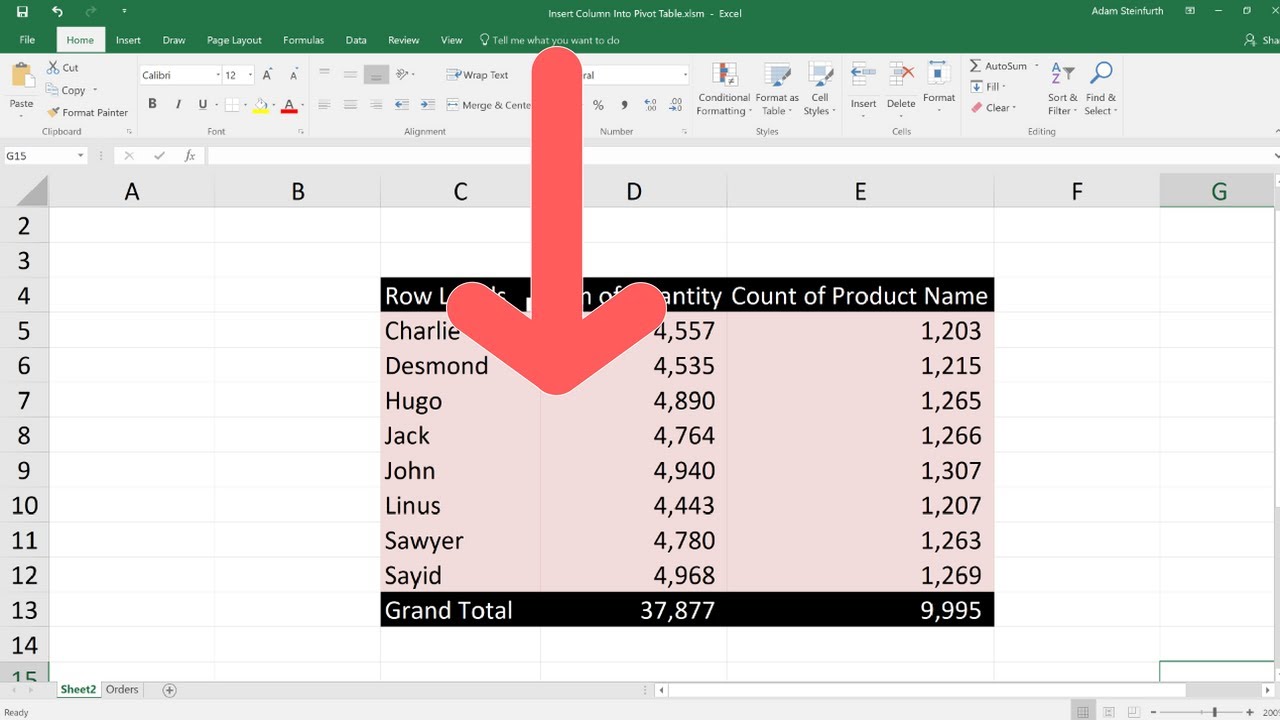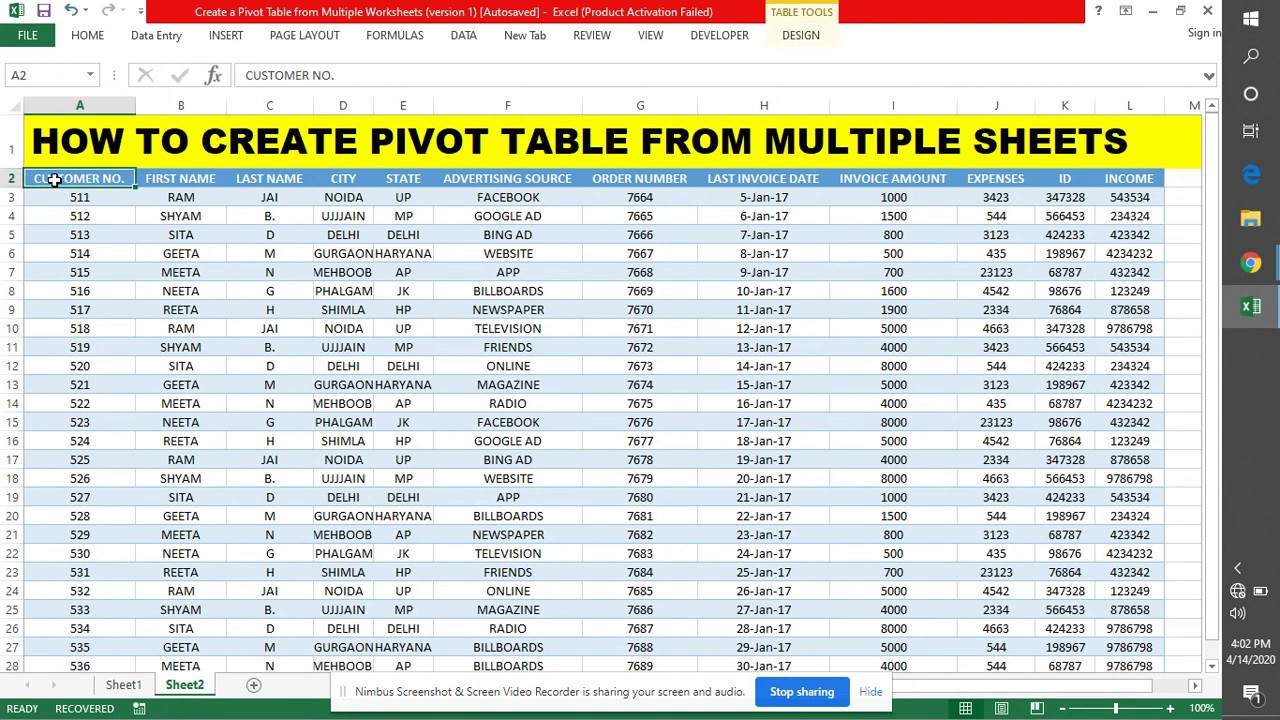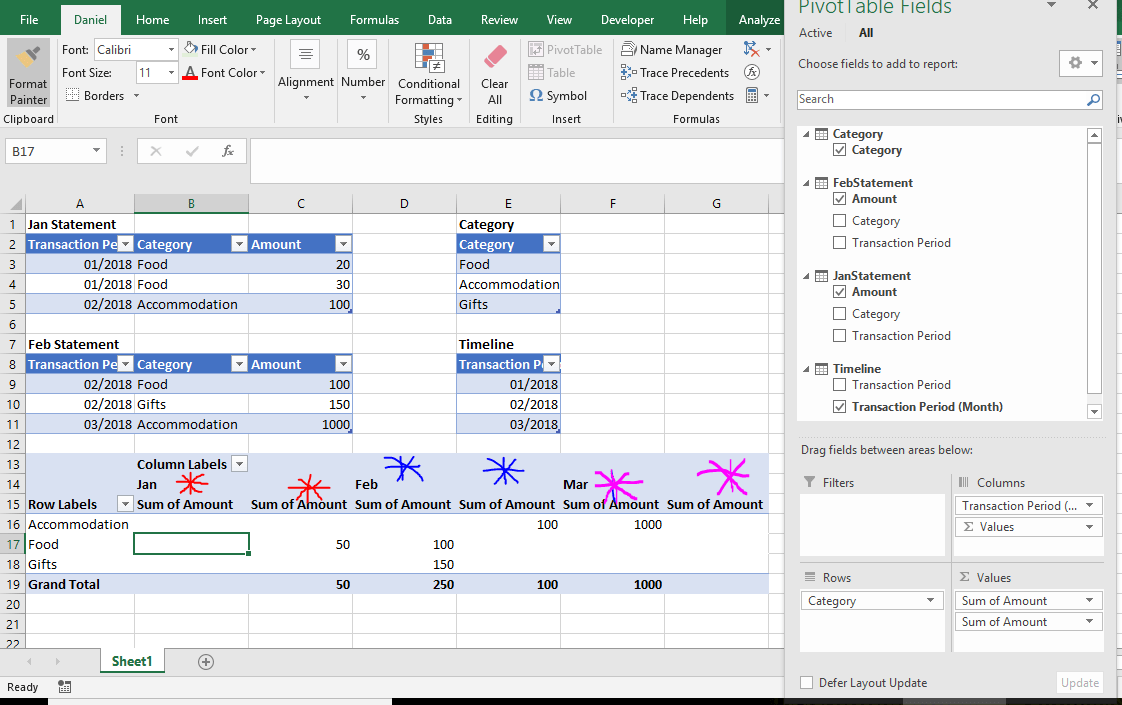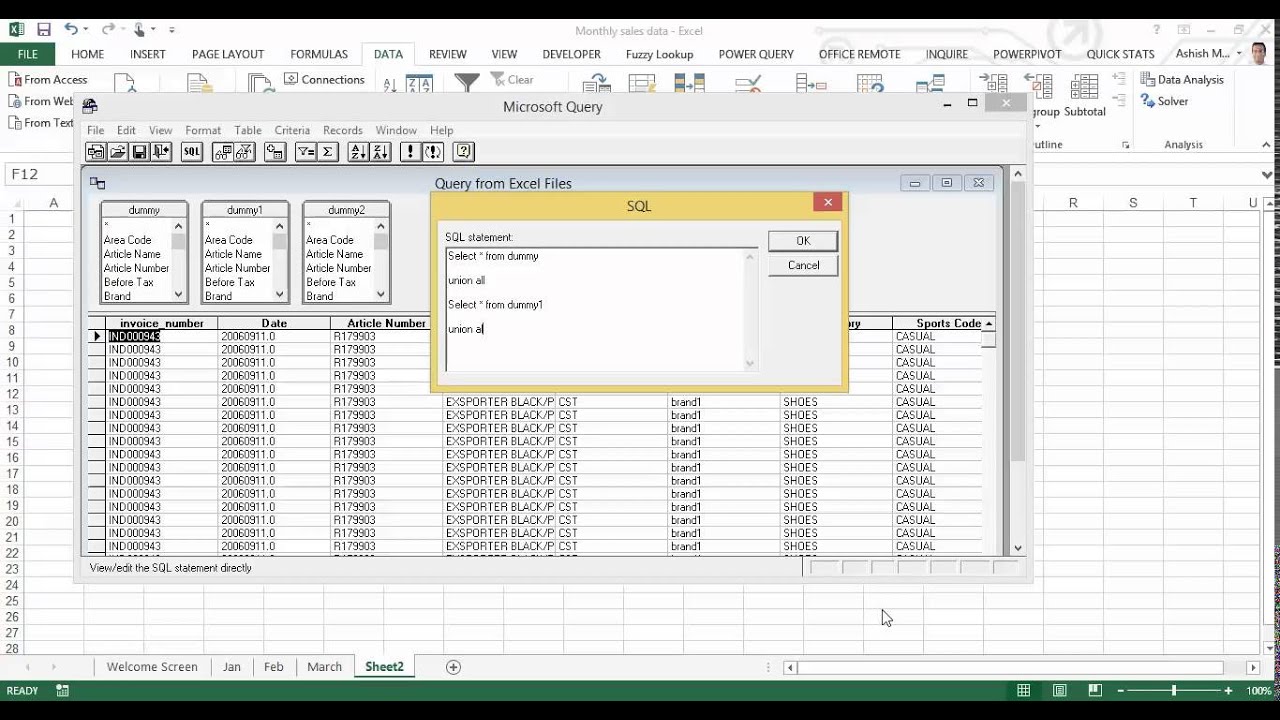Draaitabellen in Excel Meerdere Tabbladen Ontdek de Kracht
Stel je voor: bergen data, eindeloze rijen en kolommen. Hoe vind je snel en efficiënt de informatie die je nodig hebt? Draaitabellen in Excel bieden de oplossing. Maar wat als je analyses complexer worden en je met meerdere datasets wilt werken, verspreid over verschillende tabbladen? Dan komen Excel draaitabellen met meerdere tabbladen als geroepen. Deze krachtige functionaliteit tilt je data-analyse naar een hoger niveau.
Draaitabellen, of pivot tables in het Engels, zijn een essentieel instrument voor data-analyse in Excel. Ze stellen je in staat om grote hoeveelheden gegevens samen te vatten, te analyseren en te presenteren in een overzichtelijke structuur. Door draaitabellen over meerdere tabbladen te gebruiken, kun je verbanden leggen tussen verschillende datasets en complexe analyses uitvoeren. Denk bijvoorbeeld aan het analyseren van verkoopgegevens over verschillende regio's, productcategorieën en tijdsperioden. Met draaitabellen op meerdere tabbladen kun je deze gegevens integreren en vergelijken.
De mogelijkheid om draaitabellen te baseren op gegevens uit meerdere tabbladen is al geruime tijd aanwezig in Excel, en is steeds verder verfijnd. Deze functionaliteit is van onschatbare waarde voor iedereen die met grote datasets werkt, van financiële analisten tot marketingmanagers. Het stelt hen in staat om snel inzicht te krijgen in complexe gegevens en weloverwogen beslissingen te nemen. Een veelvoorkomend probleem bij het gebruik van draaitabellen over meerdere tabbladen is het correct consolideren van de data. Het is essentieel om ervoor te zorgen dat de data consistent is en dat de tabellen correct zijn gekoppeld.
Het gebruik van Excel draaitabellen met meerdere tabbladen biedt tal van voordelen. Ten eerste vergroot het de efficiëntie van je data-analyse. Je hoeft niet langer handmatig gegevens uit verschillende tabbladen te kopiëren en plakken. Ten tweede zorgt het voor een betere organisatie van je data. Door elke dataset op een apart tabblad te plaatsen, behoud je een overzichtelijke structuur. Ten derde stelt het je in staat om complexere analyses uit te voeren en verbanden te leggen tussen verschillende datasets.
Een concreet voorbeeld: Stel je bent een salesmanager en je wilt de verkoopcijfers van verschillende regio's vergelijken. Je hebt de data per regio op aparte tabbladen staan. Door een draaitabel te creëren die data uit al deze tabbladen combineert, kun je snel zien welke regio's het beste presteren en welke regio's extra aandacht vereisen. Je kunt de gegevens verder segmenteren op productcategorie of tijdsperiode voor een nog gedetailleerdere analyse.
Een stap-voor-stap handleiding voor het maken van een draaitabel met data uit meerdere tabbladen:
1. Open het Excel-bestand met de data op verschillende tabbladen.
2. Ga naar het tabblad waar je de draaitabel wilt plaatsen.
3. Klik op "Invoegen" en vervolgens op "Draaitabel".
4. In het dialoogvenster "Draaitabel maken" selecteer je "Van een externe gegevensbron".
5. Klik op "Verbinding kiezen".
6. Selecteer "Tabel" en kies het eerste tabblad met data.
7. Herhaal stap 6 voor alle tabbladen met data die je wilt opnemen in de draaitabel.
8. Klik op "OK".
9. Sleep de gewenste velden naar de rijen, kolommen, waarden en filters van de draaitabel.
Voor- en Nadelen van Draaitabellen met Meerdere Tabbladen
| Voordeel | Nadeel |
|---|---|
| Efficiënte data-analyse | Complexe datastructuur kan verwarrend zijn |
| Betere organisatie van data | Vereist consistente data op alle tabbladen |
| Mogelijkheid tot complexe analyses | Kan prestatieproblemen veroorzaken bij zeer grote datasets |
Veelgestelde vragen:
1. Kan ik data uit verschillende werkmappen combineren in een draaitabel? Ja, dat kan door externe gegevensbronnen te gebruiken.
2. Kan ik de data in de draaitabel dynamisch updaten? Ja, door de gegevensbron te vernieuwen.
3. Hoe kan ik berekende velden toevoegen aan een draaitabel? Via de optie "Berekende velden" in de draaitabelopties.
4. Kan ik filters toepassen op een draaitabel met data uit meerdere tabbladen? Ja, filters kunnen worden toegepast op alle velden in de draaitabel.
5. Hoe kan ik de lay-out van mijn draaitabel aanpassen? Via de opties voor ontwerpen en indeling in de draaitabelopties.
6. Kan ik grafieken maken op basis van mijn draaitabel? Ja, Excel biedt verschillende grafiektypen die gekoppeld kunnen worden aan een draaitabel.
7. Hoe kan ik de brongegevens van mijn draaitabel bekijken? Door te dubbelklikken op een cel in de draaitabel.
8. Kan ik meerdere draaitabellen maken op basis van dezelfde dataset? Ja, je kunt meerdere draaitabellen maken, elk met een andere configuratie.
Conclusie: Draaitabellen met meerdere tabbladen in Excel zijn een onmisbaar instrument voor iedereen die met complexe datasets werkt. Ze bieden een krachtige en efficiënte manier om data te analyseren, te presenteren en inzichten te verkrijgen. Door de tips en trucs in dit artikel toe te passen, kun je de kracht van draaitabellen optimaal benutten en je data-analyse naar een hoger niveau tillen. Hoewel het werken met data uit meerdere tabbladen uitdagingen met zich mee kan brengen, zoals het waarborgen van data consistentie, wegen de voordelen zoals efficiëntie en de mogelijkheid tot complexere analyses ruimschoots op tegen de nadelen. Begin vandaag nog met het verkennen van deze functionaliteit en ontdek de mogelijkheden die het biedt voor jouw data-analyse.
De kracht van data-analyse ligt binnen handbereik. Door de functionaliteit van draaitabellen met meerdere tabbladen te beheersen, kun je waardevolle inzichten uit je data halen en beter geïnformeerde beslissingen nemen. Investeer tijd in het leren van deze techniek en ervaar zelf de voordelen. Of je nu een ervaren Excel-gebruiker bent of net begint, het beheersen van draaitabellen met meerdere tabbladen zal je data-analysevaardigheden aanzienlijk verbeteren en je helpen om het maximale uit je data te halen. Ga aan de slag en ontdek de mogelijkheden!
Wachten in de rij voor inlichtingen slim aanpakken
De ramp van vajont een waarschuwing uit de geschiedenis
Adidas daily 30 eco trainers heren ontdek duurzame stijl