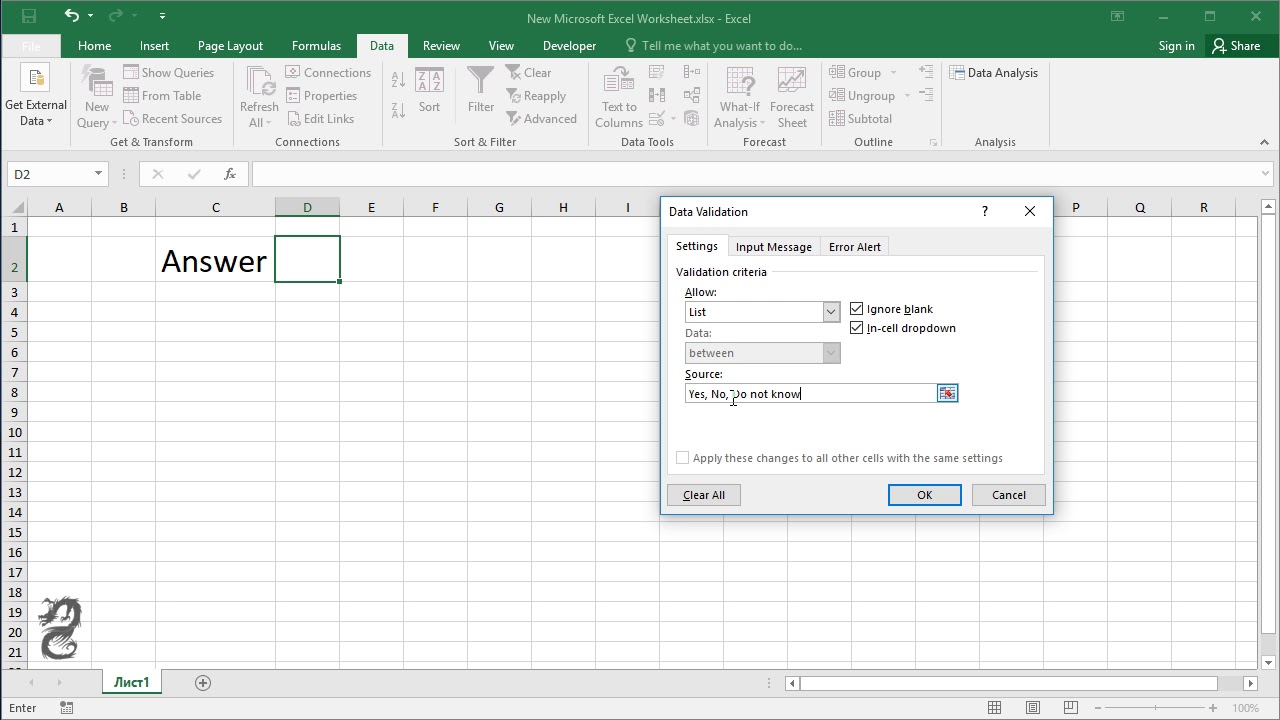Dropdown Lijst Maken in Excel
Werk je met grote datasets in Excel en wil je de data-invoer efficiënter maken? Of ben je op zoek naar een manier om fouten te minimaliseren bij het invullen van gegevens? Dan is een dropdown lijst in een Excel kolom dé oplossing. Deze functionaliteit zorgt ervoor dat gebruikers alleen waarden uit een vooraf gedefinieerde lijst kunnen selecteren, wat de consistentie en nauwkeurigheid van je data enorm verbetert.
Een dropdown lijst, ook wel keuzelijst of validatielijst genoemd, is een essentieel hulpmiddel voor iedereen die regelmatig met Excel werkt. Of je nu een eenvoudige boodschappenlijst maakt of een complex financieel model beheert, dropdown lijsten helpen je om de controle te behouden over de ingevoerde gegevens. Ze zijn gemakkelijk te implementeren en bieden tal van voordelen voor zowel beginners als gevorderde gebruikers.
Het creëren van een dropdown lijst in Excel bestaat al sinds de beginjaren van het programma en is door de jaren heen steeds verfijnder geworden. De basisfunctionaliteit is echter ongewijzigd gebleven: het beperken van de invoer tot een specifieke set waarden. Deze functionaliteit is cruciaal voor data integriteit en voorkomt typefouten of inconsistente gegevens.
Een veelvoorkomend probleem bij het werken met grote datasets is de kans op fouten tijdens de data-invoer. Het gebruik van dropdown lijsten minimaliseert deze kans aanzienlijk. Door gebruikers te beperken tot een vooraf bepaalde set opties, worden typefouten en inconsistente gegevens voorkomen. Dit resulteert in schonere data en betrouwbaardere analyses.
Data validatie is een belangrijk aspect van data management. Dropdown lijsten spelen hierin een cruciale rol door de invoer te beperken tot geldige waarden. Dit verbetert de kwaliteit van de data en maakt analyses nauwkeuriger. Denk bijvoorbeeld aan een lijst met productcodes, landen of afdelingen. Door een dropdown lijst te gebruiken, zorg je ervoor dat alleen de juiste waarden worden ingevoerd.
Stap-voor-stap handleiding voor het maken van een dropdown lijst:
1. Selecteer de cel(len) waar je de dropdown lijst wilt plaatsen.
2. Ga naar het tabblad "Data" en klik op "Data Validatie".
3. In het venster "Data Validatie" kies je onder "Toestaan" de optie "Lijst".
4. Onder "Bron" typ je de waarden voor je lijst, gescheiden door puntkomma's (bijvoorbeeld: Appel;Peer;Banaan). Of selecteer een bereik met de gewenste waarden.
5. Klik op "OK".
Voordelen van dropdown lijsten:
- Minder fouten bij data-invoer
- Consistente data
- Snellere data-invoer
Beste praktijken:
1. Gebruik duidelijke en beknopte labels voor je dropdown lijsten.
2. Houd de lijsten beknopt om de selectie te vergemakkelijken.
3. Gebruik een aparte kolom voor de brongegevens van je dropdown lijst.
4. Overweeg het gebruik van dynamische dropdown lijsten voor meer flexibiliteit.
5. Test je dropdown lijsten grondig na het aanmaken.
Veelgestelde vragen:
1. Kan ik een dropdown lijst maken met waarden uit een andere werkblad?
Ja, dat kan door de bladnaam en celbereik op te geven in de bron.
2. Kan ik een dropdown lijst afhankelijk maken van een andere cel?
Ja, dat kan met behulp van de INDIRECTE functie.
3. Hoe kan ik een dropdown lijst aanpassen na het aanmaken?
Ga terug naar Data Validatie en wijzig de bron.
4. Kan ik meerdere dropdown lijsten in een werkblad gebruiken?
Ja, je kunt zoveel dropdown lijsten gebruiken als nodig.
5. Wat doe ik als mijn dropdown lijst niet werkt?
Controleer de brongegevens en de instellingen van de data validatie.
6. Kan ik een dropdown lijst maken met afbeeldingen?
Nee, dropdown lijsten ondersteunen alleen tekstwaarden.
7. Hoe voorkom ik dat gebruikers waarden buiten de lijst invoeren?
Configureer de foutmelding in het Data Validatie venster.
8. Kan ik een dropdown lijst kopiëren naar andere cellen?
Ja, je kunt de cel met de dropdown lijst kopiëren en plakken naar andere cellen.
Tips en trucs:
Gebruik de naamgeving van cellen voor een overzichtelijke bronverwijzing. Maak gebruik van dynamische dropdown lijsten voor flexibiliteit. Test de lijsten grondig om fouten te voorkomen.
Conclusie: Dropdown lijsten zijn een krachtig hulpmiddel om de data-invoer in Excel te vereenvoudigen, te versnellen en nauwkeuriger te maken. Ze zijn eenvoudig te implementeren en bieden tal van voordelen voor zowel beginners als gevorderden. Door het consistent toepassen van dropdown lijsten verbeter je de kwaliteit van je data en voorkom je onnodige fouten. Neem de tijd om te experimenteren met de verschillende mogelijkheden en ontdek hoe dropdown lijsten jouw workflow in Excel kunnen optimaliseren. Door te investeren in het leren van deze functionaliteit, zul je merken dat je data betrouwbaarder wordt en je efficiënter kunt werken met Excel. Neem vandaag nog de stap en implementeer dropdown lijsten in je spreadsheets!
Mariah carey without you lyrics ontrafeld
Maine coon kittens in ontario vind jouw droomkatje via kijiji
De kunst van het ontcijferen cryptogrammen en hun geheimen