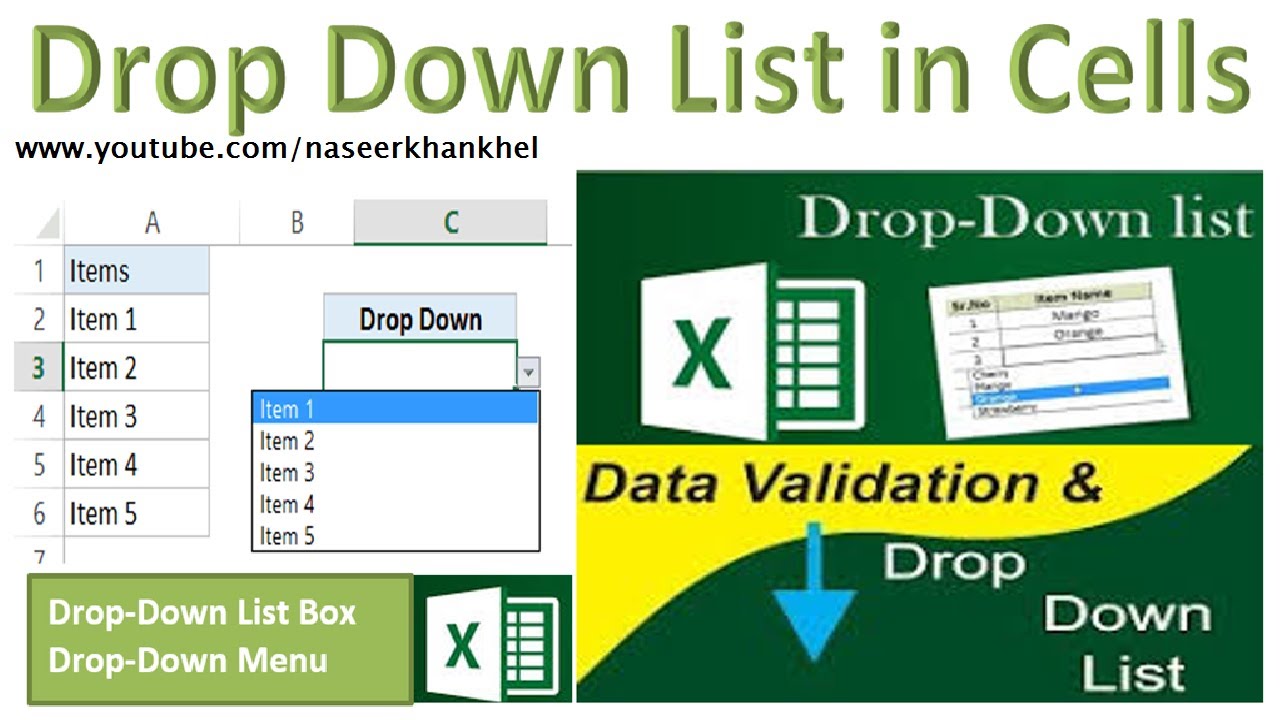Excel Dropdowns: Gegevensbeheer Vereenvoudigd
Wil je je Excel spreadsheets efficiënter en gebruiksvriendelijker maken? Dan zijn dropdown lijsten, ook wel keuzelijsten genoemd, de oplossing! Stel je voor: geen typefouten meer, consistente data en snelle gegevensinvoer. In dit artikel duiken we in de wereld van dropdowns in Excel. We ontdekken hoe je ze maakt, aanpast en optimaal benut.
Dropdowns in Excel zijn essentieel voor data validatie en het stroomlijnen van workflows. Ze beperken de invoer tot vooraf gedefinieerde opties, waardoor fouten worden geminimaliseerd. Dit is bijzonder handig bij grote datasets of wanneer meerdere gebruikers met dezelfde spreadsheet werken. Denk bijvoorbeeld aan een factuurtemplate met een dropdown voor btw-tarieven, of een personeelslijst met een dropdown voor afdelingen.
De functionaliteit voor dropdown lijsten bestaat al sinds de vroege versies van Excel. Het is een krachtige tool die door de jaren heen verder is ontwikkeld en verfijnd. Met de komst van dynamische dropdowns, gebaseerd op formules en andere cellen, zijn de mogelijkheden nog verder uitgebreid. Het correct implementeren van dropdown menu's kan echter soms lastig zijn, vooral voor beginners. Daarom behandelen we in dit artikel alle ins en outs.
Het invoegen van een dropdown menu in Excel is relatief eenvoudig, maar er zijn een paar belangrijke aspecten waarmee je rekening moet houden. Zo moet je eerst een lijst met toegestane waarden definiëren, die vervolgens als bron voor de dropdown dient. Deze waarden kunnen op hetzelfde werkblad staan, op een ander werkblad, of zelfs in een aparte werkmap. Daarnaast kun je de dropdown configureren om invoer te beperken tot de waarden in de lijst, of om gebruikers toe te staan ook andere waarden in te voeren.
Van eenvoudige lijsten met opties tot complexe, dynamisch gegenereerde keuzemenu's, de mogelijkheden zijn eindeloos. We bespreken hoe je dropdown lijsten kunt maken met behulp van gegevensvalidatie, hoe je ze kunt koppelen aan andere cellen en hoe je ze kunt aanpassen aan jouw specifieke behoeften. Klaar om je Excel skills naar een hoger niveau te tillen? Lees dan snel verder!
Voor- en Nadelen van Dropdowns in Excel
| Voordelen | Nadelen |
|---|---|
| Verminderde invoerfouten | Vereist initiële setup |
| Consistente data | Beperkte flexibiliteit bij vrije tekstinvoer |
| Snellere gegevensinvoer | Kan complex worden bij dynamische dropdowns |
Stap-voor-stap handleiding voor het invoegen van een dropdown lijst:
1. Selecteer de cel waar je de dropdown wilt plaatsen.
2. Ga naar het tabblad "Data" en klik op "Gegevensvalidatie".
3. In het venster "Gegevensvalidatie" selecteer je "Lijst" onder "Toestaan".
4. In het veld "Bron" voer je de waarden in, gescheiden door puntkomma's (bijv. "Ja;Nee;Misschien"), of selecteer je het cellenbereik met de waarden.
5. Klik op "OK".
Veelgestelde vragen:
1. Kan ik een dropdown lijst maken met waarden uit een andere werkmap?
Ja, dat kan. Verwijs naar het cellenbereik in de andere werkmap met de volledige padnaam.
2. Hoe kan ik een dropdown lijst dynamisch maken?
Gebruik formules zoals INDIRECT of OFFSET om de bron van de dropdown te bepalen.
3. Wat als ik een waarde wil invoeren die niet in de dropdown lijst staat?
Je kunt de gegevensvalidatie instellen om dit toe te staan of te blokkeren.
4. Kan ik de dropdown lijst aanpassen?
Ja, je kunt de foutmelding aanpassen die verschijnt wanneer een ongeldige waarde wordt ingevoerd.
5. Hoe kan ik een dropdown lijst verwijderen?
Selecteer de cel met de dropdown en ga naar "Data" -> "Gegevensvalidatie" -> "Wissen Alles".
6. Kan ik een dropdown lijst in meerdere cellen tegelijk invoegen?
Ja, selecteer alle cellen waar je de dropdown wilt plaatsen voordat je de gegevensvalidatie instelt.
7. Hoe kan ik een dropdown lijst maken met afbeeldingen?
Dit is niet direct mogelijk met standaard Excel functionaliteit.
8. Kan ik een dropdown lijst gebruiken in combinatie met conditional formatting?
Ja, je kunt conditional formatting gebruiken om cellen te markeren op basis van de geselecteerde waarde in de dropdown.
Conclusie
Het invoegen van dropdown lijsten, of keuzemenu's, in Excel is een essentiële vaardigheid voor iedereen die efficiënt met spreadsheets wil werken. Het minimaliseert fouten, bevordert data consistentie en vereenvoudigt de gegevensinvoer. Van simpele validatie tot complexe dynamische lijsten, dropdowns bieden een breed scala aan mogelijkheden om je spreadsheets te optimaliseren. Door de stapsgewijze handleidingen en tips in dit artikel te volgen, kun je direct aan de slag met het implementeren van dropdowns in je eigen Excel projecten. Het beheersen van deze techniek zal je workflow aanzienlijk verbeteren en je helpen om meer uit je spreadsheets te halen. Investeer tijd in het leren van de nuances van dropdowns in Excel en je zult merken dat het een waardevolle toevoeging is aan je toolkit. Het is een relatief kleine investering in tijd die zich ruimschoots terugbetaalt in efficiëntie en datakwaliteit. Dus waar wacht je nog op? Begin vandaag nog met het verkennen van de mogelijkheden van dropdowns in Excel en ontdek hoe ze je kunnen helpen om je werk te vereenvoudigen en te professionaliseren.
Brandend als een vlam ontdek de kracht van passie
Vruchtbaarheid bij vrouwen begrijpen
Dutch design deutschland gmbh nederlandse esthetiek in duitsland