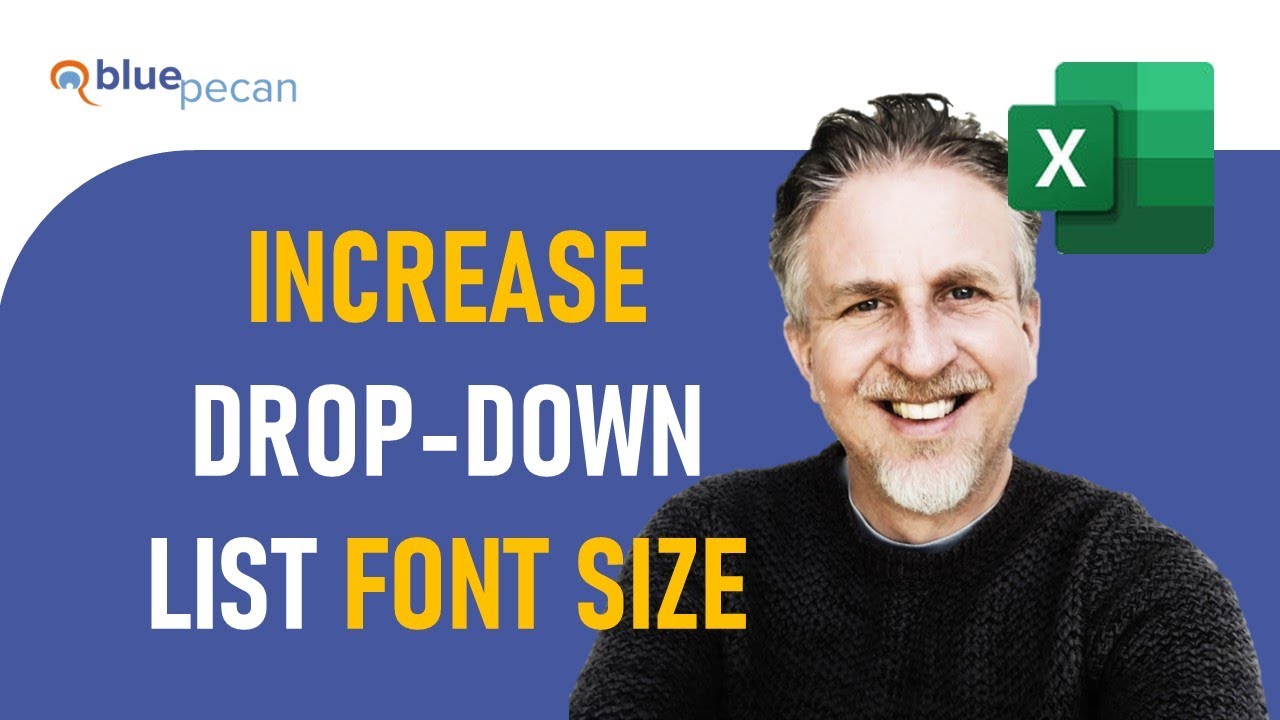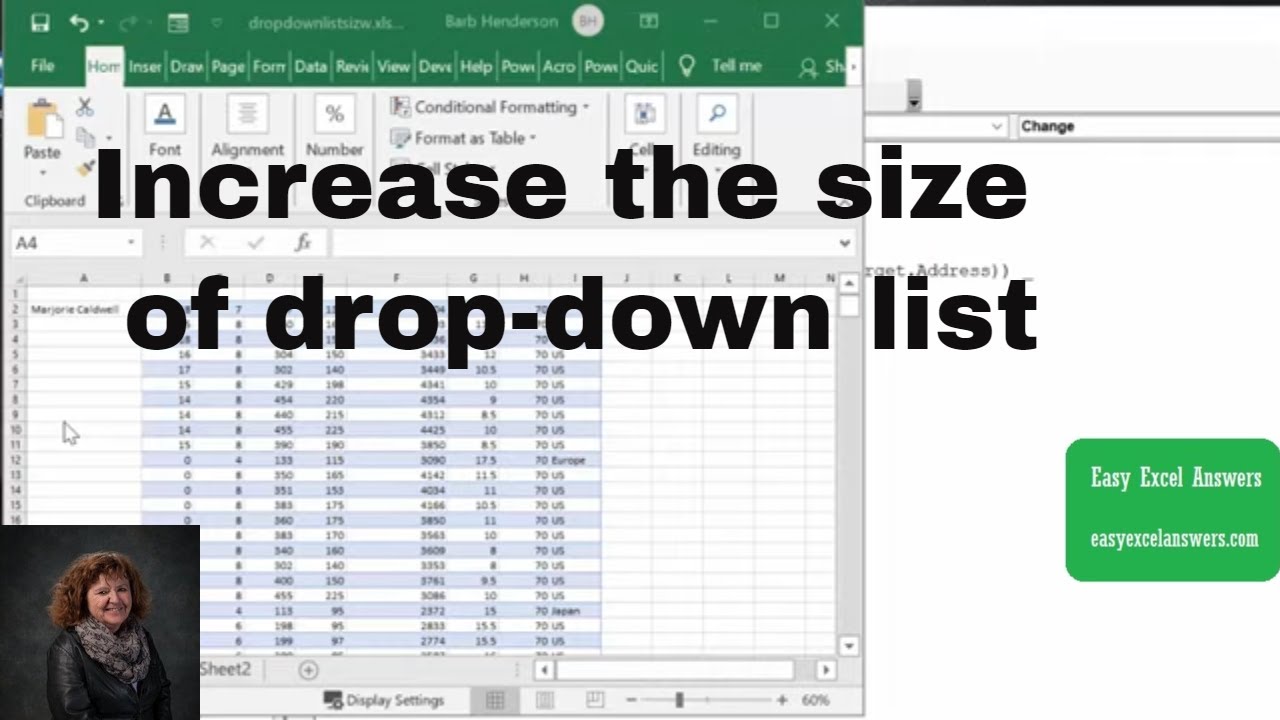Excel Lettergrootte Aanpassen Menu Tips Trucs
Moeite om die kleine cijfers in je Excel-sheet te lezen? Je bent niet de enige. Het aanpassen van de lettergrootte is een essentiële vaardigheid voor iedereen die met spreadsheets werkt. Gelukkig biedt Excel verschillende manieren om de lettergrootte aan te passen, waaronder het handige dropdown menu.
Het dropdown menu voor lettergrootte in Excel is een snelle en efficiënte manier om de tekstgrootte in je cellen aan te passen. Het biedt een visueel overzicht van verschillende lettergroottes en laat je snel schakelen tussen verschillende opties. Maar er is meer dan alleen het selecteren van een getal in het menu. We duiken dieper in de wereld van lettergrootte-aanpassingen in Excel.
Stel je voor: je werkt aan een complexe financiële analyse met honderden rijen en kolommen. Het is cruciaal dat de gegevens duidelijk leesbaar zijn, zowel voor jezelf als voor anderen die de spreadsheet bekijken. Het dropdown menu voor lettergrootte speelt hier een belangrijke rol. Het stelt je in staat om de juiste balans te vinden tussen leesbaarheid en de hoeveelheid informatie die op het scherm past.
De mogelijkheid om de lettergrootte aan te passen is al sinds de vroege versies van Excel aanwezig. Het is een fundamentele functie die de gebruiksvriendelijkheid van de software aanzienlijk verbetert. Met de evolutie van Excel is ook de functionaliteit rondom lettergrootte-aanpassingen verfijnd, waardoor het proces steeds intuïtiever is geworden.
Het belang van een goed leesbare spreadsheet kan niet genoeg benadrukt worden. Een verkeerde lettergrootte kan leiden tot fouten, misinterpretaties en frustratie. Daarom is het essentieel om te weten hoe je de lettergrootte effectief kunt aanpassen met behulp van de tools die Excel biedt, zoals het dropdown menu.
Het dropdown menu is niet de enige manier om de lettergrootte in Excel aan te passen. Je kunt ook sneltoetsen gebruiken zoals Ctrl + Shift + < of Ctrl + Shift + > om de lettergrootte respectievelijk te verkleinen of te vergroten. Of je nu de muis of het toetsenbord prefereert, Excel biedt flexibiliteit.
Een veelvoorkomend probleem is dat gebruikers de lettergrootte aanpassen, maar vergeten dat dit invloed kan hebben op de opmaak van de spreadsheet. Cellen kunnen te breed worden of tekst kan worden afgekapt. Het is belangrijk om de gevolgen van lettergrootte-aanpassingen op de lay-out in de gaten te houden.
Voor- en nadelen van het Dropdown Menu
| Voordelen | Nadelen |
|---|---|
| Snel en eenvoudig te gebruiken | Beperkte keuze aan vooraf ingestelde groottes |
| Visueel overzicht van beschikbare groottes | Niet ideaal voor precieze aanpassingen |
Tips en trucs: Gebruik de zoomfunctie van Excel (Ctrl + muiswiel) om de weergave van de spreadsheet aan te passen zonder de lettergrootte te wijzigen. Experimenteer met verschillende lettertypen om de leesbaarheid te verbeteren.
Veelgestelde vragen:
1. Kan ik de standaard lettergrootte in Excel wijzigen? Ja, via de Excel-opties.
2. Kan ik de lettergrootte van meerdere cellen tegelijk wijzigen? Ja, selecteer de cellen en pas de lettergrootte aan.
3. Wat is de maximale lettergrootte in Excel? 409.
4. Kan ik de lettergrootte van grafieken aanpassen? Ja, selecteer de elementen van de grafiek en pas de lettergrootte aan.
5. Hoe herstel ik de standaard lettergrootte? Selecteer de cellen en kies de standaardgrootte in het dropdown menu (meestal 11).
6. Wat is het verschil tussen lettergrootte en zoom? Lettergrootte verandert de tekstgrootte, zoom verandert de weergavegrootte.
7. Kan ik verschillende lettergroottes binnen één cel gebruiken? Nee, niet direct. Je kunt wel tekstvakken gebruiken met verschillende lettergroottes.
8. Hoe maak ik mijn Excel-spreadsheets toegankelijker voor slechtzienden? Gebruik een groter lettertype en contrastrijke kleuren.
Kortom, het aanpassen van de lettergrootte in Excel via het dropdown menu is een eenvoudige, maar krachtige functie die de leesbaarheid en bruikbaarheid van je spreadsheets aanzienlijk kan verbeteren. Door de verschillende methoden te begrijpen en te beheersen, zoals het dropdown menu en sneltoetsen, kun je efficiënter werken en de presentatie van je gegevens optimaliseren. Neem de tijd om te experimenteren met verschillende lettergroottes en -typen om de ideale instellingen voor jouw behoeften te vinden. Een goed georganiseerde en leesbare spreadsheet is tenslotte de sleutel tot effectieve data-analyse en presentatie. Investeer in de tijd om je vaardigheden te verbeteren en je zult de voordelen ervan plukken in je dagelijkse werk met Excel. Het beheersen van deze schijnbaar kleine details kan een groot verschil maken in de kwaliteit en impact van je werk.
Optimale training de perfecte balans oefeningen vinden
Franse autotapijten stijlvolle bescherming voor je auto
Woningdromen in sint niklaas jouw ideale huis te koop in de lindenstraat