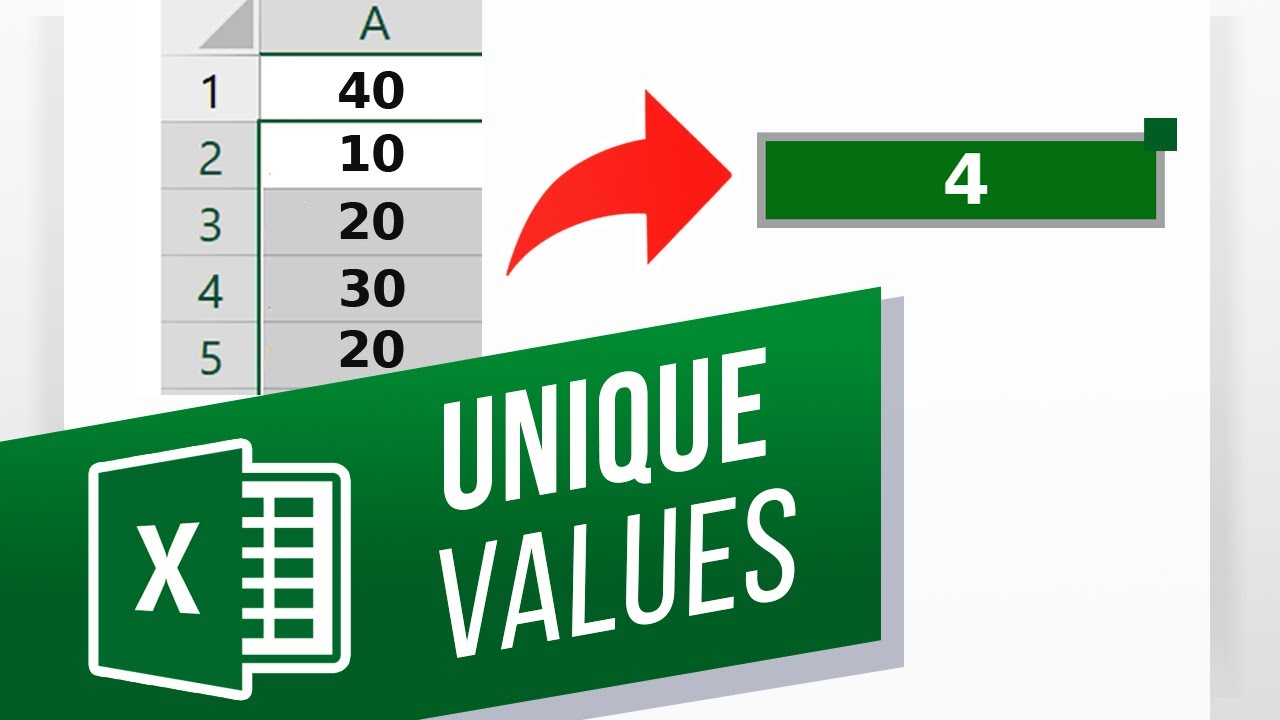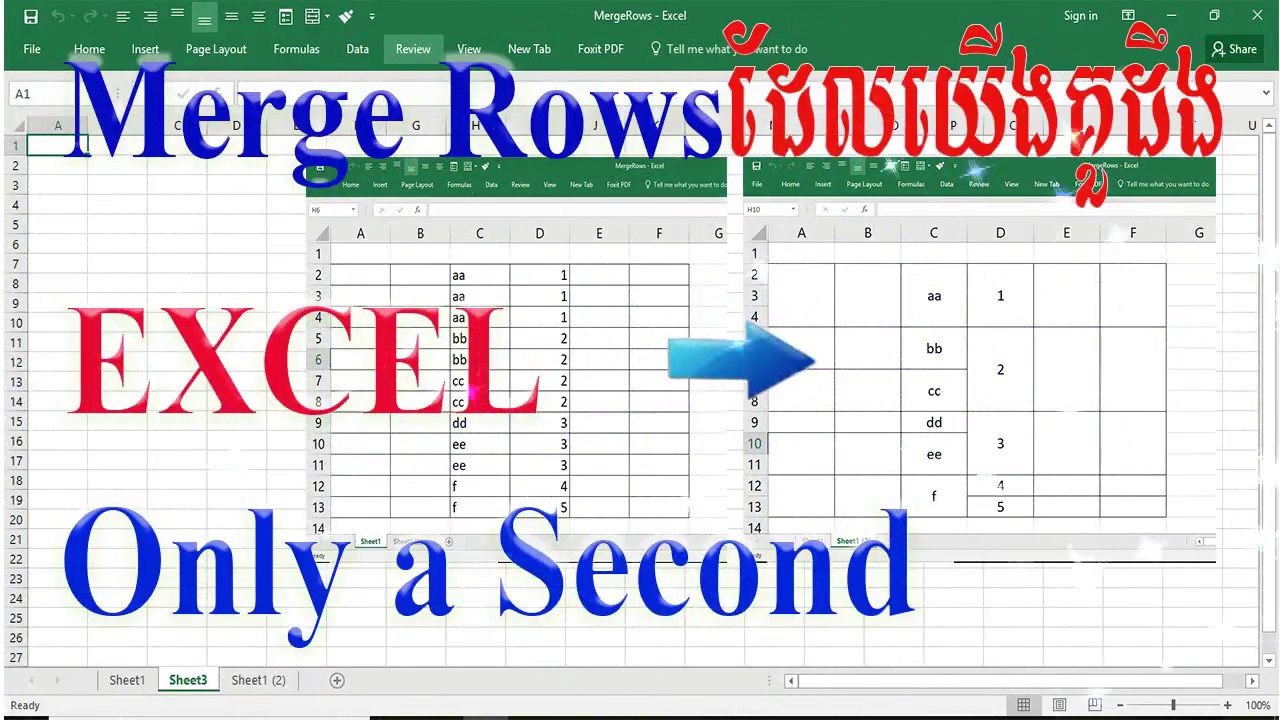Meerdere rijen vinden en kopiëren in Excel
Excel is onmisbaar voor databeheer. Snel en efficiënt werken met grote datasets is cruciaal, en het kopiëren van meerdere rijen is een essentiële vaardigheid. Maar hoe doe je dat nu precies? In deze gids duiken we diep in de wereld van Excel en ontdekken we verschillende manieren om meerdere rijen te vinden en te kopiëren.
Stel je voor: je hebt een enorme spreadsheet met klantgegevens en je moet alle klanten uit een bepaalde regio selecteren en kopiëren naar een nieuw bestand. Handmatig kopiëren is tijdrovend en foutgevoelig. Gelukkig biedt Excel verschillende tools om dit proces te automatiseren.
Het kopiëren van meerdere rijen in Excel lijkt misschien een eenvoudige taak, maar er zijn nuances die het proces kunnen beïnvloeden. Van simpele Ctrl+C en Ctrl+V acties tot geavanceerde filtertechnieken, de mogelijkheden zijn divers. De juiste methode kiezen hangt af van de complexiteit van je data en je specifieke behoeften.
Van financiële analyses tot projectmanagement, Excel is de ruggengraat van vele bedrijfsprocessen. Het beheersen van data manipulatie technieken zoals het kopiëren van meerdere rijen is daarom essentieel voor iedereen die met Excel werkt.
Deze uitgebreide gids biedt een stapsgewijze handleiding voor verschillende methoden om meerdere rijen in Excel te vinden en te kopiëren. We behandelen alles, van basisfuncties tot geavanceerde technieken, zodat je een expert wordt in databeheer.
Het kopiëren van rijen in Excel bestaat al sinds de vroegste versies van het programma. Oorspronkelijk was het vooral bedoeld voor eenvoudige data-duplicatie, maar met de toenemende complexiteit van spreadsheets evolueerden de mogelijkheden. Vandaag de dag zijn er talloze manieren om rijen te selecteren en te kopiëren, gebaseerd op specifieke criteria of filters.
Een simpel voorbeeld: je wilt alle rijen kopiëren waar de waarde in kolom A "Amsterdam" is. Je kunt dit doen door de kolom te filteren op "Amsterdam" en vervolgens de gefilterde rijen te selecteren en te kopiëren.
Voordelen van efficiënt kopiëren:
1. Tijdsbesparing: Automatiseer repetitieve taken.
2. Nauwkeurigheid: Minimaliseer menselijke fouten.
3. Productiviteit: Focus op data-analyse in plaats van handmatig kopiëren.
Stap-voor-stap handleiding - filteren en kopiëren:
1. Selecteer de kolomkop waarop je wilt filteren.
2. Ga naar het tabblad 'Gegevens' en klik op 'Filteren'.
3. Selecteer de gewenste criteria in het filtermenu.
4. Selecteer de gefilterde rijen.
5. Kopieer en plak de rijen naar de gewenste locatie.
Tips en Trucs:
Gebruik sneltoetsen zoals Ctrl+Shift+pijltje omlaag om snel meerdere rijen te selecteren.
Veelgestelde vragen:
1. Hoe kopieer ik alleen zichtbare rijen? Gebruik de functie 'Zichtbare cellen kopiëren'.
2. Hoe kopieer ik rijen op basis van meerdere criteria? Gebruik geavanceerde filters.
3. Kan ik rijen kopiëren naar een ander werkblad? Ja, door te kopiëren en plakken.
4. Hoe kopieer ik rijen met formules? Let op relatieve en absolute celverwijzingen.
5. Hoe kopieer ik rijen zonder opmaak? Plak speciaal als waarden.
6. Hoe kopieer ik elke n-de rij? Gebruik een formule met de REST() functie.
7. Hoe kopieer ik rijen met lege cellen? Selecteer de gehele rijen, inclusief de lege cellen.
8. Hoe kan ik snel grote aantallen rijen kopiëren? Overweeg het gebruik van VBA-macro's.
Het kopiëren van meerdere rijen in Excel is een essentiële vaardigheid voor efficiënt databeheer. Of je nu een simpele kopieer-plak actie uitvoert of geavanceerde filtertechnieken gebruikt, het beheersen van deze skillset verhoogt je productiviteit en minimaliseert fouten. Door de verschillende methoden en best practices in deze gids toe te passen, kun je je Excel-vaardigheden naar een hoger niveau tillen en je workflow optimaliseren. Door te oefenen met de verschillende technieken en sneltoetsen, word je een expert in het manipuleren van gegevens in Excel. Investeer tijd in het leren van deze essentiële vaardigheid en profiteer van de voordelen op lange termijn. Blijf experimenteren en ontdek de kracht van efficiënt databeheer in Excel!
Jouw droomcursus vinden verwachtingen en realiteit
De impact van de nederlands hervormde kerk in amsterdam
Terugval wat betekent het en hoe ga je ermee om










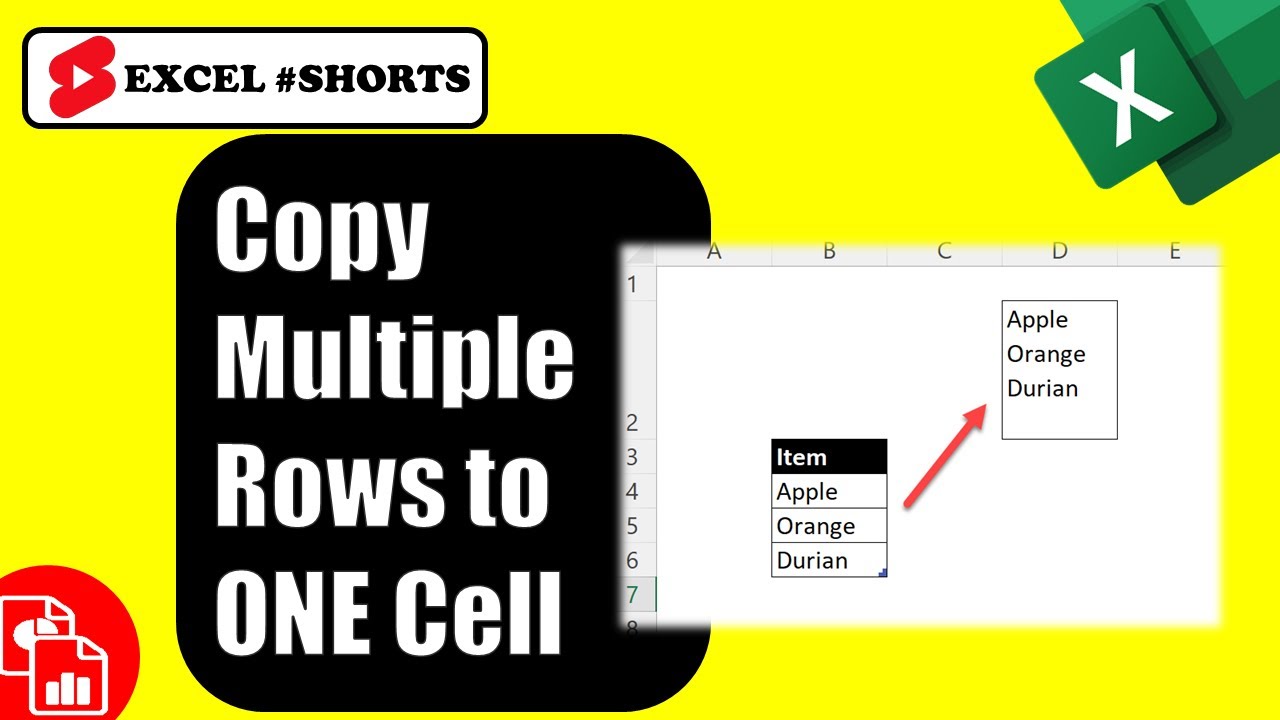
:max_bytes(150000):strip_icc()/ExcelSelectColumn-5bdf317dc9e77c002660e7e7.jpg)