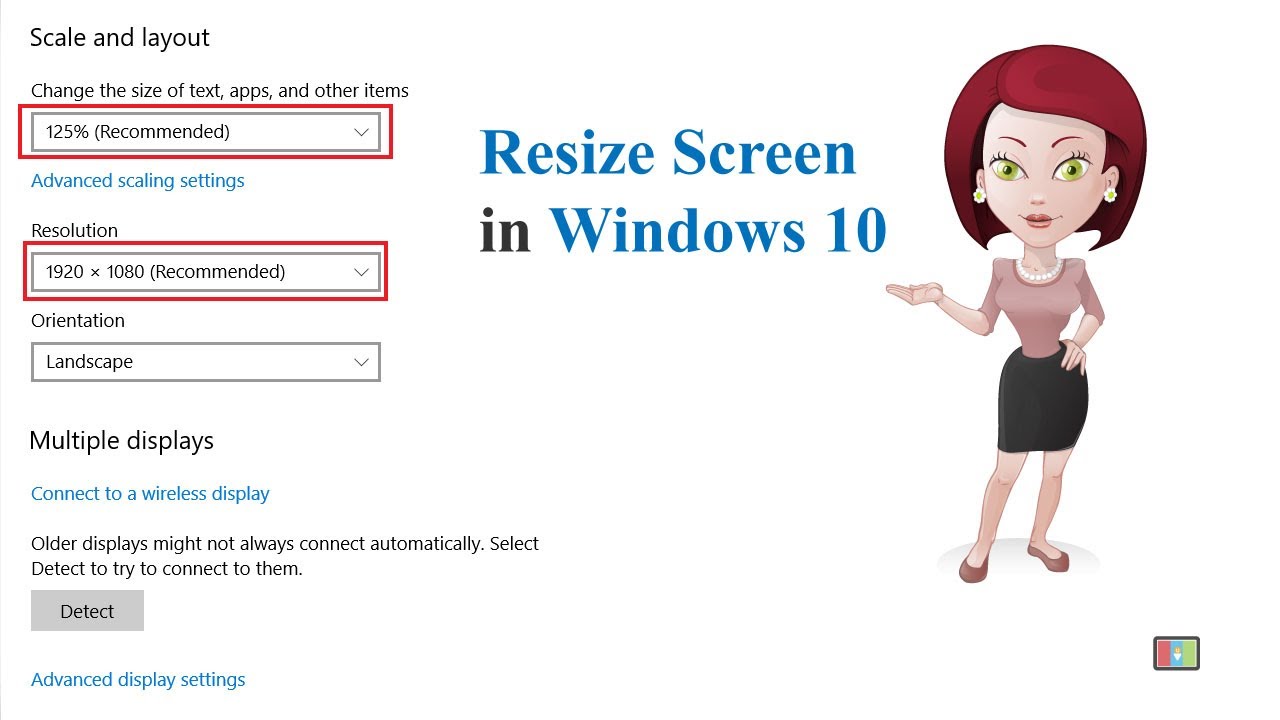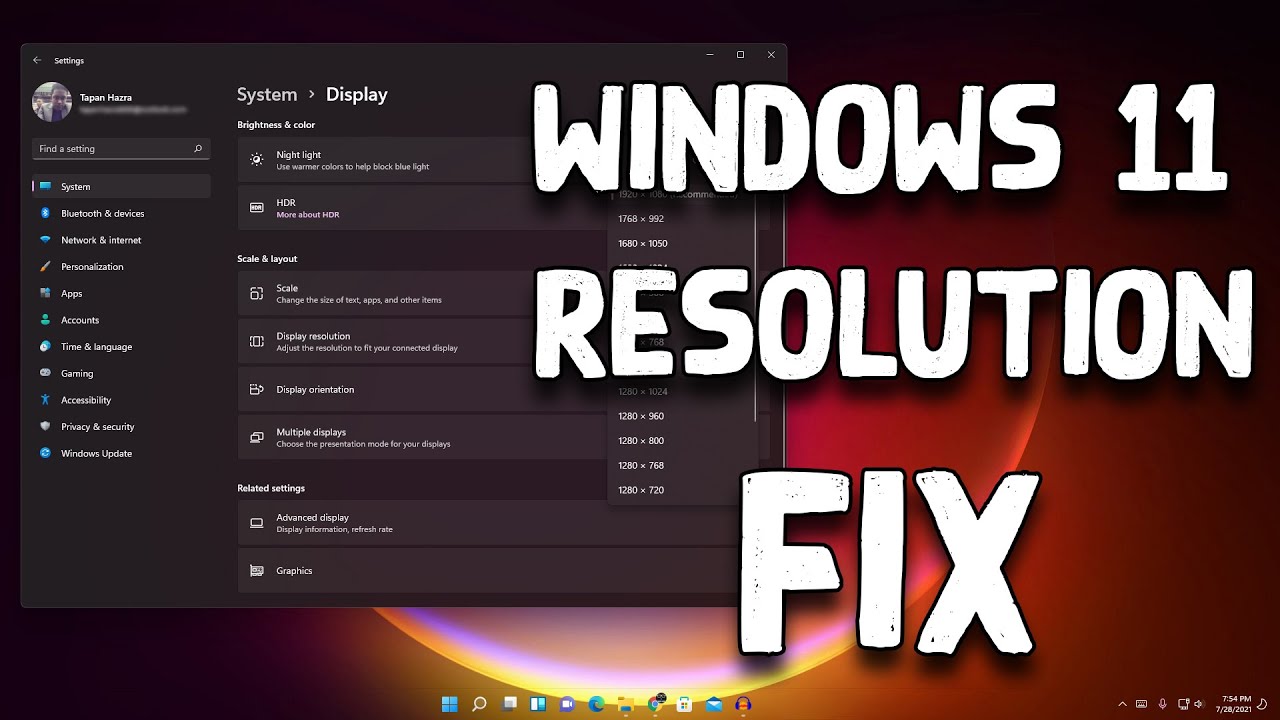Perfect beeld Windows 10 scherm aanpassen aan je tv
Heb je ooit geprobeerd je laptop aan te sluiten op je tv om een film te kijken, maar zag het er helemaal uitgerekt of juist afgesneden uit? Super irritant! Gelukkig is het aanpassen van je Windows 10 schermformaat aan je tv makkelijker dan je denkt. In deze gids ontdek je alles wat je moet weten om een perfect beeld te krijgen.
Stel je voor: filmavond met vrienden, popcorn klaar, en dan… een beeld dat niet past! Niemand wil een film kijken met zwarte balken aan de zijkanten of een beeld dat is uitgerekt en vervormd. Het goed instellen van je Windows 10 schermformaat voor je tv is cruciaal voor de optimale kijkervaring.
Waarom is het zo belangrijk om je Windows 10 scherm aan te passen aan je tv? Simpel, het zorgt voor een veel betere kijkervaring. Of je nu een film kijkt, gamet of presentaties geeft, een correct ingesteld scherm is essentieel.
Windows 10 biedt verschillende manieren om je schermformaat aan te passen aan je tv. Van het aanpassen van de resolutie tot het schalen van het beeld, er zijn verschillende opties beschikbaar om het perfecte beeld te krijgen.
Het aanpassen van je schermformaat is al mogelijk sinds de eerste versies van Windows, maar met Windows 10 zijn de opties uitgebreider en gebruiksvriendelijker geworden. Eén van de meest voorkomende problemen is het verschil in resolutie tussen je laptop en je tv. Gelukkig biedt Windows 10 eenvoudige oplossingen hiervoor.
Een stap-voor-stap handleiding om je Windows 10 scherm aan te passen aan je tv:
1. Verbind je laptop met je tv via een HDMI-kabel.
2. Klik met de rechtermuisknop op je bureaublad en selecteer "Beeldscherminstellingen".
3. Onder "Meerdere beeldschermen" selecteer je "Deze beeldschermen dupliceren".
4. Pas de resolutie aan totdat het beeld perfect op je tv past.
5. Experimenteer met de schaalopties onder "Schaal en lay-out" als het beeld nog steeds niet helemaal goed is.
Voordelen van het correct aanpassen van je schermformaat:
1. Betere kijkervaring: Geniet van films en games zonder zwarte balken of vervormd beeld.
2. Optimale presentaties: Zorg ervoor dat je presentaties er perfect uitzien op een groot scherm.
3. Minder oogvermoeidheid: Een correct ingesteld scherm is minder vermoeiend voor je ogen.
Voor- en nadelen van scherm aanpassen
| Voordelen | Nadelen |
|---|---|
| Optimale kijkervaring | Kan soms wat tijd kosten om de juiste instellingen te vinden |
| Minder oogvermoeidheid | Niet alle tv's ondersteunen alle resoluties |
Vijf beste praktijken:
1. Gebruik een kwalitatieve HDMI-kabel.
2. Controleer de aanbevolen resolutie van je tv.
3. Experimenteer met de schaalopties.
4. Update je grafische drivers.
5. Herstart je computer na het aanpassen van de instellingen.
Veelgestelde vragen:
1. Waarom past mijn scherm niet op mijn tv? Mogelijk is de resolutie niet correct ingesteld.
2. Hoe kan ik zwarte balken verwijderen? Pas de resolutie en schaalopties aan.
3. Wat is de beste resolutie voor mijn tv? Raadpleeg de handleiding van je tv.
4. Waarom is het beeld vervormd? De aspect ratio is mogelijk niet correct ingesteld.
5. Kan ik mijn laptopscherm draadloos verbinden met mijn tv? Ja, met technologieën zoals Miracast.
6. Wat als het geluid niet werkt? Controleer de audio-instellingen.
7. Hoe kan ik de refresh rate aanpassen? Dit kan vaak in de geavanceerde beeldscherminstellingen.
8. Mijn scherm flikkert, wat kan ik doen? Update je grafische drivers.
Tips en trucs: Probeer verschillende HDMI-kabels als je problemen ondervindt. Controleer ook de instellingen van je tv zelf.
Kortom, het aanpassen van je Windows 10 schermformaat aan je tv is essentieel voor een optimale kijkervaring. Met de juiste instellingen en een beetje geduld kun je genieten van films, games en presentaties op groot scherm, zonder vervormd beeld of zwarte balken. Of je nu een filmmarathon houdt, een game speelt of een presentatie geeft, het perfect aanpassen van je scherm zorgt voor een veel betere ervaring. Door de stappen in deze gids te volgen en te experimenteren met de verschillende opties, vind je de perfecte instellingen voor jouw setup. Dus pak die HDMI-kabel, volg de stappen en geniet van een perfect beeld! Vergeet niet om de handleiding van je tv te raadplegen voor specifieke aanbevelingen.
Woorden die beginnen met mi ontdek de magie van mi
De gevaarlijkste zeeen ter wereld een onthullende reis
Leesbevordering in groep 3 leesteksten met vragen