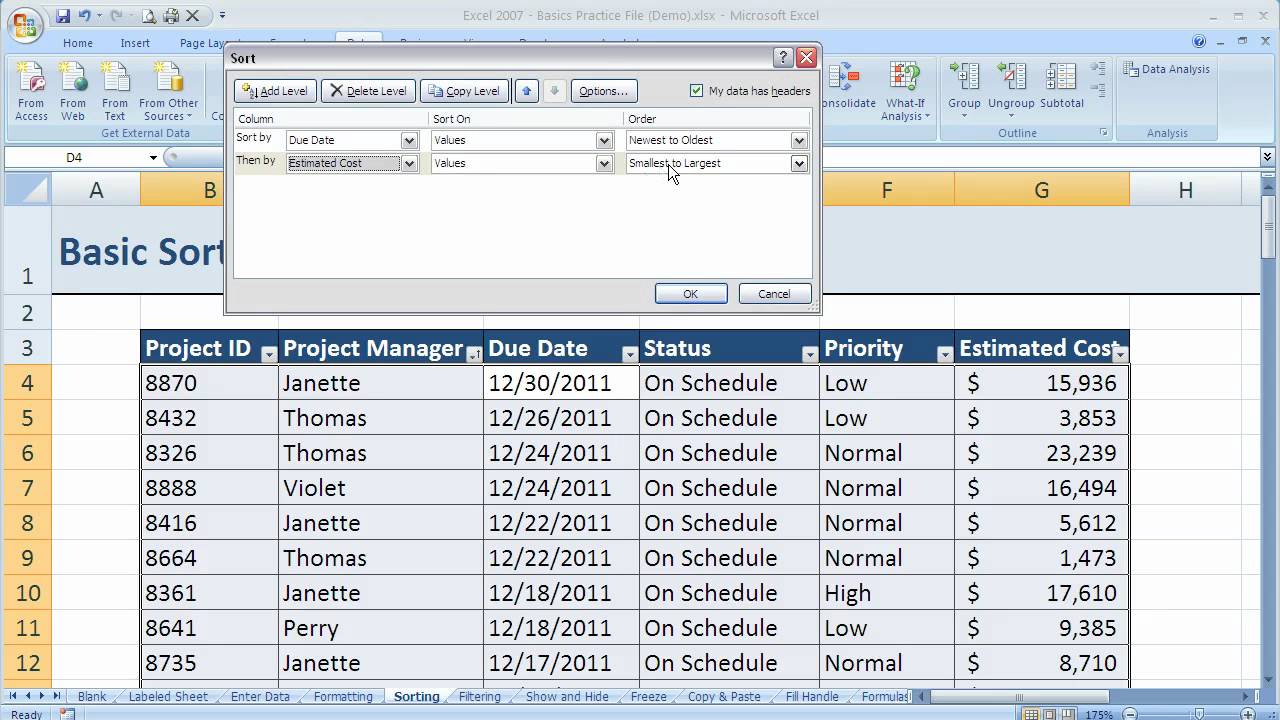Sorteerkracht in Excel Ontketenen met Dropdownmenu's in Kolomkoppen
Stel je voor: een enorme Excel-sheet vol data. Hoe vind je snel de informatie die je nodig hebt? Het antwoord is simpel: dropdownmenu's in je kolomkoppen. Deze slimme tool maakt sorteren en filteren kinderspel. In dit artikel duiken we in de wereld van dropdownmenu's in Excel-kolomkoppen en ontdekken we hoe ze je leven makkelijker kunnen maken.
Excel is al jaren de onbetwiste koning van spreadsheetprogramma's. Met de constante updates en verbeteringen blijft het een krachtig hulpmiddel voor data-analyse en -beheer. Een van de meest handige functies is de mogelijkheid om dropdownmenu's direct in de kolomkoppen te integreren. Dit maakt het navigeren en analyseren van grote datasets een fluitje van een cent.
Het toevoegen van sorteerfunctionaliteit via dropdownmenu's in kolomkoppen is niet nieuw. Deze functie bestaat al geruime tijd in Excel en heeft zich bewezen als een essentiële tool voor data-organisatie. Door gegevens te sorteren op basis van specifieke criteria, kunnen gebruikers snel patronen identificeren, trends analyseren en inzichten verkrijgen die anders verborgen zouden blijven.
Een veelvoorkomend probleem bij grote datasets is het vinden van specifieke informatie. Zonder effectieve sorteer- en filteropties kan het zoeken naar de juiste gegevens een tijdrovende en frustrerende taak zijn. Dropdownmenu's in kolomkoppen bieden een elegante oplossing voor dit probleem, waardoor gebruikers snel en efficiënt de gewenste informatie kunnen isoleren.
De implementatie van dropdownmenu's in kolomkoppen vereist geen geavanceerde Excel-kennis. Met een paar simpele stappen kan iedereen deze krachtige functie gebruiken om hun databeheer te optimaliseren. Het resultaat is een overzichtelijkere en gebruiksvriendelijkere spreadsheet, waardoor data-analyse een stuk eenvoudiger wordt.
Een stap-voor-stap handleiding voor het toevoegen van een dropdownmenu in een kolomkop:
1. Selecteer de cellen waar je het dropdownmenu wilt plaatsen (de kolomkop).
2. Ga naar het tabblad "Gegevens".
3. Klik op "Gegevensvalidatie".
4. Onder "Toestaan" selecteer je "Lijst".
5. In het veld "Bron" voer je de waarden in waaruit de dropdownlijst moet bestaan, gescheiden door puntkomma's (bijv. "Appel;Peer;Banaan").
6. Klik op "OK".
Voordelen van dropdownmenu's in Excel kolomkoppen:
1. Eenvoudig sorteren: Sorteren op alfabetische volgorde, numerieke waarden of aangepaste lijsten.
2. Snel filteren: Filter gegevens op specifieke criteria, zoals productcategorie, regio of datum.
3. Verbeterde data-analyse: Identificeer trends en patronen sneller door gegevens effectief te organiseren.
Voor- en nadelen van Dropdownmenu's in Excel Kolomkoppen
| Voordelen | Nadelen |
|---|---|
| Gebruiksvriendelijk | Kan complex worden bij zeer lange lijsten |
| Efficiënt sorteren en filteren | Vereist enige initiële setup |
| Verbetert data-analyse |
Veelgestelde vragen:
1. Hoe maak ik een dropdownmenu in Excel? (Zie stap-voor-stap handleiding hierboven)
2. Kan ik meerdere dropdownmenu's in één werkblad gebruiken? Ja.
3. Kan ik de items in mijn dropdownmenu wijzigen? Ja.
4. Wat zijn de beperkingen van dropdownmenu's? Ze kunnen complex worden bij zeer lange lijsten.
5. Hoe gebruik ik een dropdownmenu om te sorteren? Selecteer de gewenste sorteeroptie in het menu.
6. Kan ik een dropdownmenu gebruiken om te filteren? Ja.
7. Hoe kan ik een dropdownmenu verwijderen? Verwijder de gegevensvalidatie in de cel.
8. Waar kan ik meer informatie vinden over Excel dropdownmenu's? Zoek online naar tutorials en handleidingen.
Tips en trucs: Gebruik betekenisvolle namen voor de items in je dropdownmenu's. Dit maakt het makkelijker om de juiste filter- en sorteeropties te selecteren.
Conclusie: Dropdownmenu's in Excel-kolomkoppen zijn een onmisbare tool voor iedereen die met data werkt. Ze vereenvoudigen het sorteren en filteren van gegevens, waardoor data-analyse efficiënter en inzichtelijker wordt. Door deze krachtige functie te implementeren, kun je waardevolle tijd besparen en je databeheer optimaliseren. Begin vandaag nog met het gebruik van dropdownmenu's in je Excel-sheets en ontdek de voordelen zelf! Door het slim gebruiken van dropdown menu's in je Excel sheets, bespaar je niet alleen tijd maar optimaliseer je ook je workflow. De mogelijkheden zijn eindeloos en de voordelen talrijk. Dus waar wacht je nog op? Duik in de wereld van data-manipulatie en ontdek hoe dropdownmenu's in Excel je leven makkelijker kunnen maken. Van het sorteren van eenvoudige lijsten tot het filteren van complexe datasets, deze tool is een must-have voor elke Excel gebruiker. Investeer tijd in het leren gebruiken van deze functionaliteit en pluk er de vruchten van in de toekomst. Een goed georganiseerde spreadsheet is immers de basis voor succesvolle data analyse en besluitvorming.
Droom je van een fluffy maine coon kitten lees hier alles over adoptie
Cardiotraining ontdek de kracht van een gezond hart
Hulp nodig do you need help alles wat je moet weten