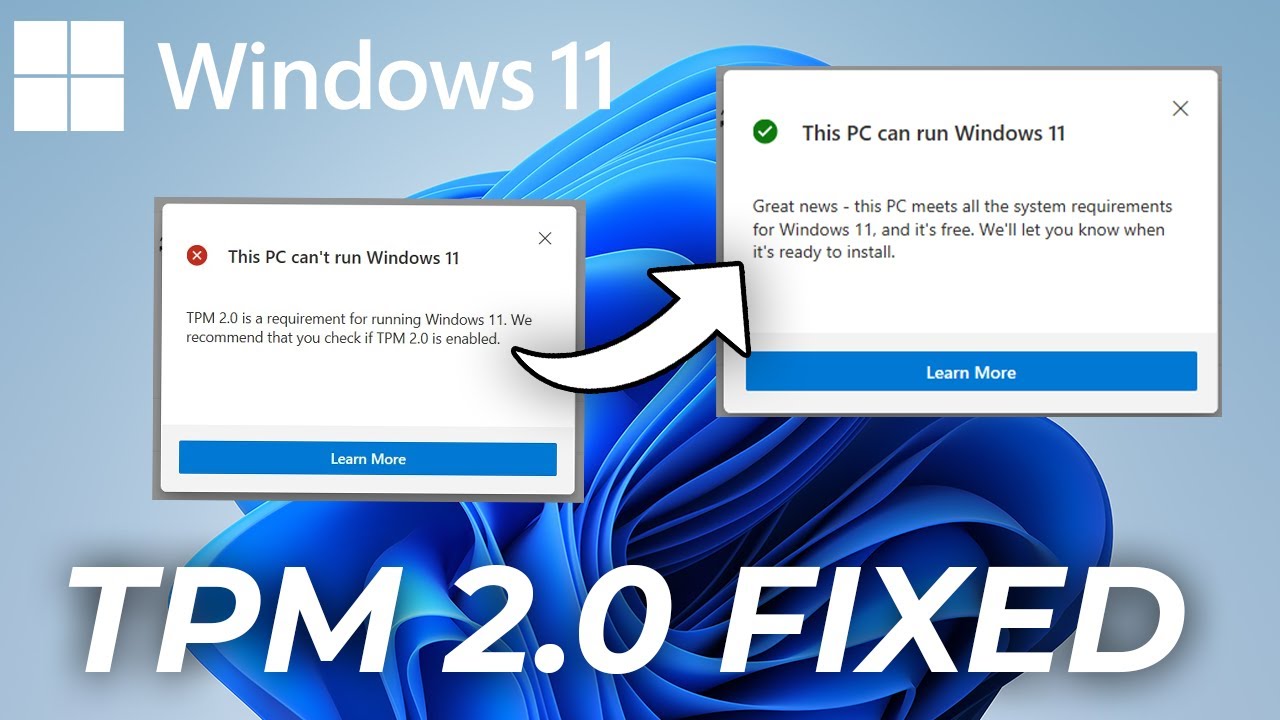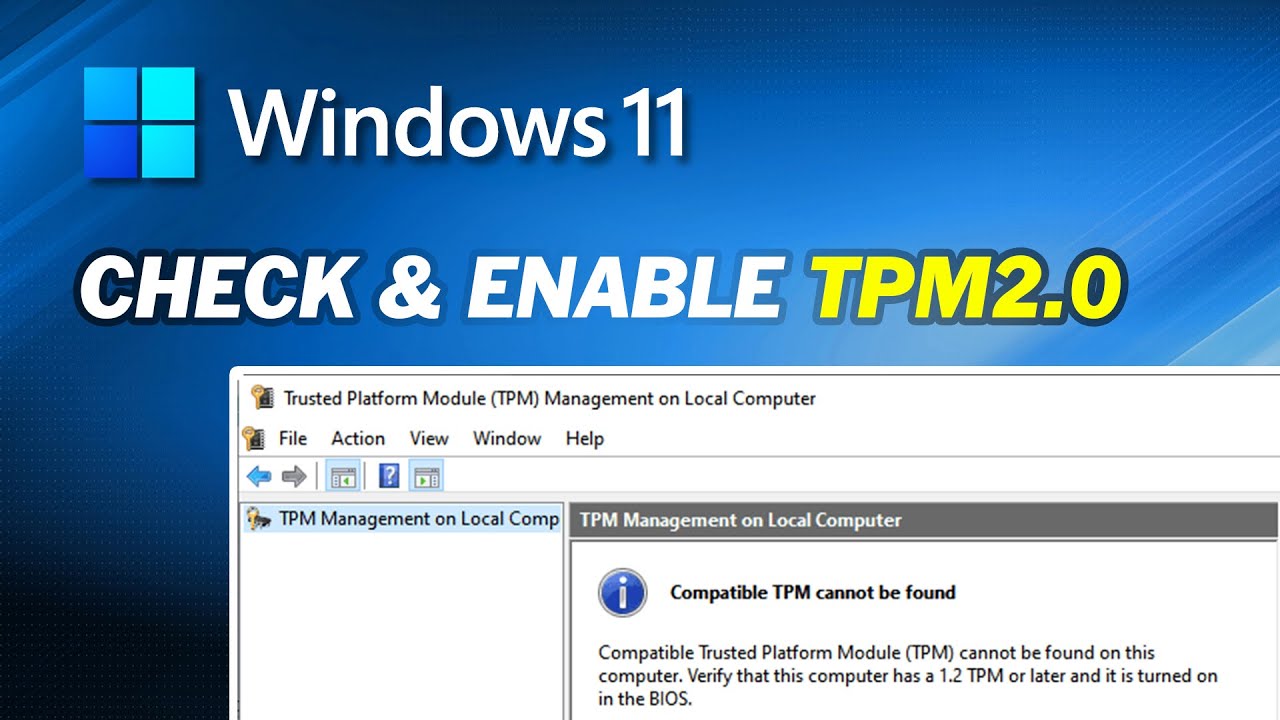Windows check for TPM: Alles wat je moet weten
Heb je je ooit afgevraagd hoe veilig je computer eigenlijk is? Met alle online dreigingen van tegenwoordig is het belangrijker dan ooit om ervoor te zorgen dat je gegevens goed beschermd zijn. Een van de manieren waarop Windows 11 dit doet, is met behulp van een TPM, oftewel een Trusted Platform Module. Maar wat is een Windows check for TPM precies, en waarom zou je je er druk over maken?
In een notendop, een Windows check for TPM is simpelweg een controle die je computer uitvoert om te zien of er een TPM-chip aanwezig is en of deze correct is ingesteld. Denk aan de TPM als een soort digitale kluis in je computer die gevoelige gegevens, zoals je wachtwoorden en encryptiesleutels, opslaat en beschermt tegen hackers.
Windows 11 vereist een TPM 2.0-chip om te kunnen draaien, wat betekent dat je computer deze controle moet doorstaan om de nieuwste versie van Windows te kunnen installeren. Dit heeft voor nogal wat ophef gezorgd, omdat niet alle computers over de juiste TPM-hardware beschikken.
Maar geen paniek! Zelfs als je niet zo technisch bent aangelegd, is het controleren op een TPM en het begrijpen van het belang ervan helemaal niet ingewikkeld. In dit artikel zullen we alles bespreken wat je moet weten over Windows check for TPM, van wat het is en waarom het belangrijk is tot hoe je het zelf kunt controleren en wat je moet doen als je computer er geen heeft.
Dus leun achterover, ontspan en laten we eens duiken in de wereld van TPM en Windows-beveiliging!
Voordelen van TPM
Het gebruik van een TPM biedt een aantal belangrijke voordelen op het gebied van veiligheid:
- Versterkte gegevensbescherming: Je gegevens worden beschermd tegen aanvallen van buitenaf doordat encryptiesleutels veilig worden opgeslagen.
- Veilig opstarten: Je computer wordt beschermd tegen malware die probeert te laden tijdens het opstartproces.
- Verbeterde authenticatie: TPM kan worden gebruikt voor sterkere authenticatiemethoden, waardoor het moeilijker wordt voor onbevoegden om toegang te krijgen tot je apparaten en gegevens.
Hoe controleer je op TPM?
Gelukkig is het controleren op een TPM vrij eenvoudig. Volg gewoon deze stappen:
- Druk op de Windows-toets + R om het venster "Uitvoeren" te openen.
- Typ "tpm.msc" in en druk op Enter.
Als je een TPM hebt, zie je informatie over de TPM-versie en -status. Als je geen TPM hebt, zie je een melding dat er geen TPM gevonden kon worden.
Wat als mijn computer geen TPM heeft?
Als je computer geen TPM heeft, zijn er een paar dingen die je kunt doen:
- Controleer of je TPM kunt inschakelen in het BIOS: Soms is TPM standaard uitgeschakeld in het BIOS. Je kunt dit controleren en indien nodig inschakelen.
- Overweeg een TPM-module aan te schaffen: Sommige moederborden hebben een speciale connector voor een TPM-module.
- Upgrade je computer: Als je een oudere computer hebt, is het misschien tijd voor een upgrade naar een nieuwer model met TPM 2.0-ondersteuning.
Conclusie
Windows check for TPM is een essentieel onderdeel van de beveiliging van Windows 11. Door ervoor te zorgen dat je computer over een werkende TPM beschikt, kun je je gegevens beter beschermen tegen moderne dreigingen. Hoewel de vereiste voor TPM 2.0 voor sommige gebruikers voor verwarring heeft gezorgd, is het uiteindelijk een positieve stap in de richting van een veiliger computerervaring. Neem de tijd om te controleren of je computer aan de vereisten voldoet en neem indien nodig stappen om je beveiliging te verbeteren.
Het mysterie van het vijfletterwoord beginnend met ba
Dwars door de tunnel van misdaad een blik op de serie the tunnel
Ziggo abonnee worden ontdek de wereld van entertainment