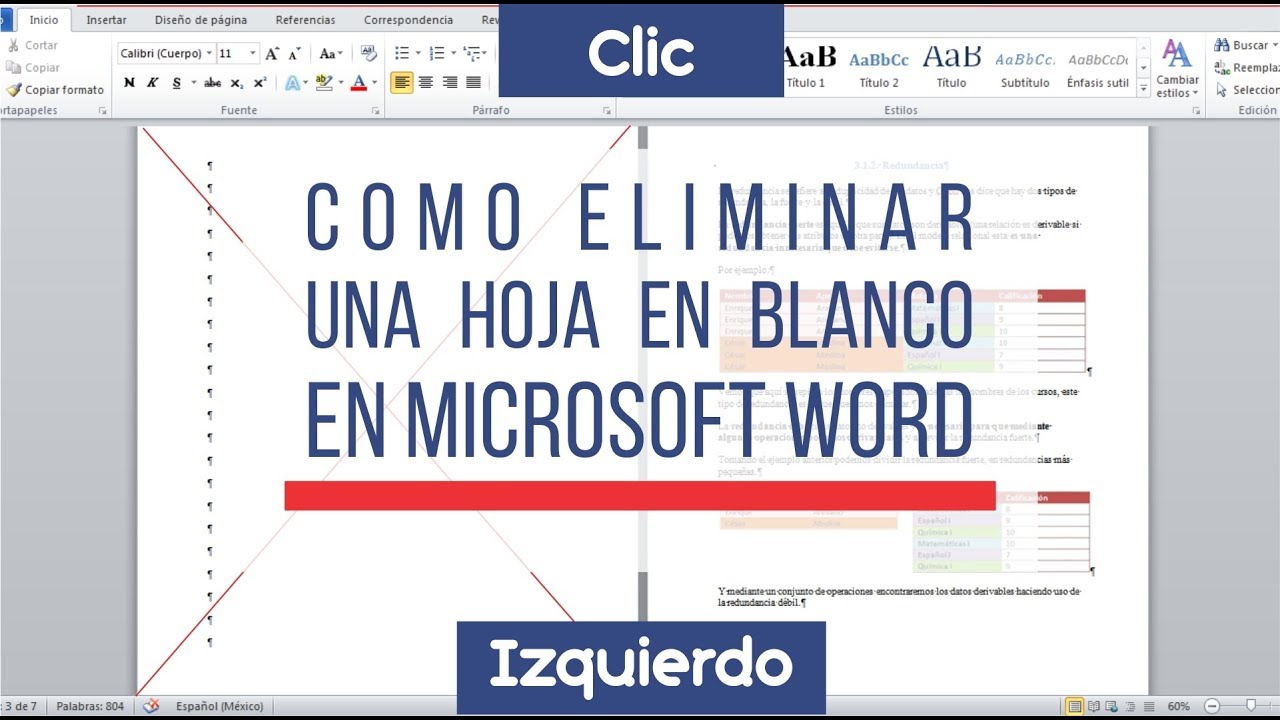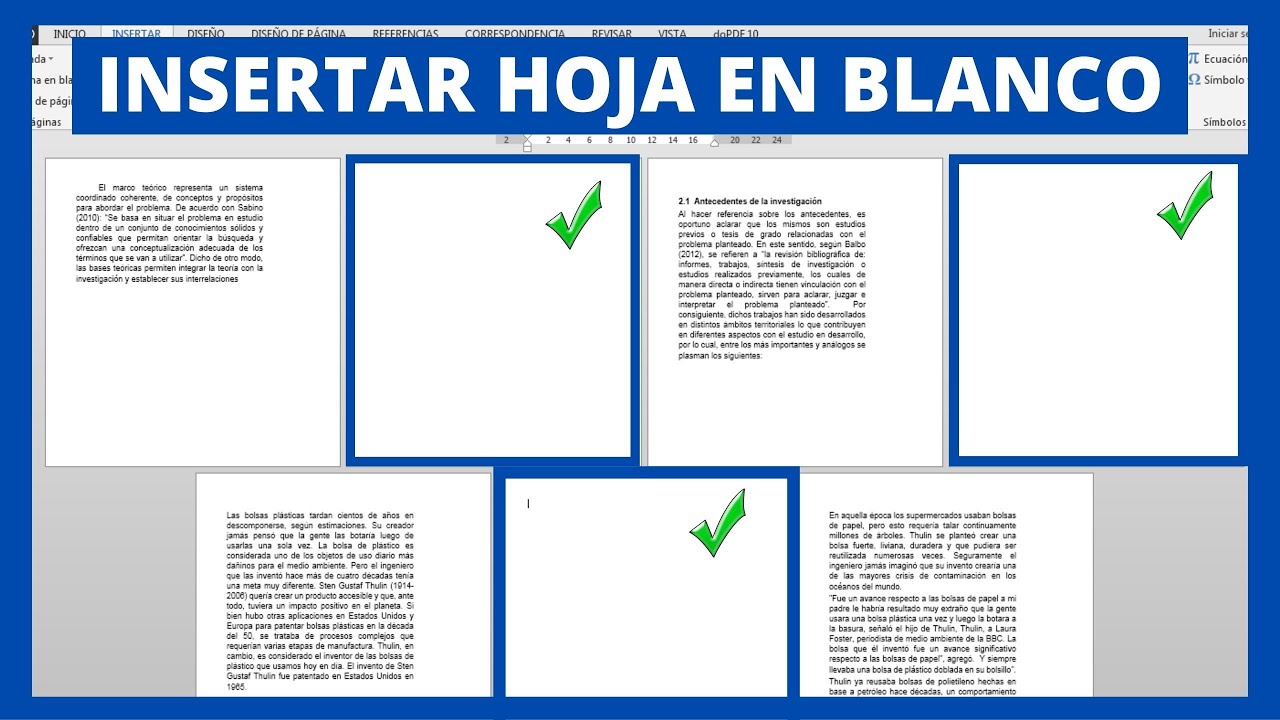Banishing Blank Pages in Word: A Comprehensive Guide
Ever find yourself staring at a stubborn blank page in your Microsoft Word document, refusing to disappear no matter how many times you hit backspace? It's a common frustration, especially when you're trying to finalize a polished, professional document. This guide dives deep into the various reasons why these phantom pages appear and provides a comprehensive toolkit for banishing them for good.
Dealing with unwanted blank pages in Word can be a real headache. Whether you're working on a school essay, a professional report, or a creative writing project, a lingering blank page can disrupt the flow and make your document look unfinished. Luckily, there are several simple yet effective ways to conquer this common Word woe.
The reasons for these blank pages are often hidden formatting codes, such as paragraph marks, page breaks, or section breaks, that tell Word to start a new page. These codes are usually invisible unless you specifically activate the "Show/Hide ¶" button, which reveals the hidden formatting symbols.
The significance of removing these extra pages goes beyond mere aesthetics. In professional documents, unnecessary pages can create confusion and give the impression of a lack of attention to detail. For longer documents, they can also waste paper and ink when printing.
From a historical perspective, dealing with unwanted blank pages has been a persistent challenge in word processing. As software has evolved, so have the methods for inserting and removing page breaks, leading to different approaches for managing blank pages in various Word versions. Mastering these techniques is essential for creating clean and professional documents.
One of the easiest ways to remove a blank page is by using the backspace key. If the blank page is at the end of your document, simply click at the beginning of the blank page and repeatedly press the backspace key until the page vanishes. This often removes hidden paragraph marks or page breaks causing the issue.
Another effective method is using the "Delete" key. Navigate to the blank page and press the "Delete" key to remove any unwanted content, including hidden formatting codes. This is particularly useful if the blank page is within the document.
Benefits of removing blank pages include a cleaner, more professional document, reduced printing costs, and a streamlined reading experience. For instance, a report without unnecessary blank pages is easier to navigate and presents a polished image. In a large document, eliminating extra pages can significantly reduce paper usage and printing expenses.
Step-by-Step Guide to Removing Blank Pages:
1. Identify the Blank Page: Scroll through your document to locate the unwanted blank page.
2. Show/Hide Formatting Marks: Click the "Show/Hide ¶" button in the Paragraph section of the Home tab to reveal hidden formatting codes.
3. Delete Unwanted Codes: Select and delete any paragraph marks, page breaks, or section breaks present on the blank page.
4. Try Backspace/Delete: If no visible codes are present, try using the backspace or delete keys to remove the blank page.
Advantages and Disadvantages of Manual Blank Page Removal
| Advantages | Disadvantages |
|---|---|
| Simple for common cases | Can be time-consuming for complex documents |
| No need for specialized tools | Might accidentally delete important content if not careful |
Best Practices:
1. Always save a copy of your document before making any significant changes.
2. Utilize the "Show/Hide ¶" feature to pinpoint the cause of the blank page.
3. Be cautious when deleting content, especially if you're not sure of its purpose.
4. Regularly check your document for unwanted blank pages during the editing process.
5. Consider using online resources or tutorials for advanced troubleshooting if necessary.
Frequently Asked Questions:
1. Why do blank pages appear in my Word document? Blank pages often result from hidden formatting codes like paragraph marks or page breaks.
2. How do I remove a blank page at the end of my document? Try using the backspace key or deleting any visible formatting codes.
3. What if the backspace key doesn't work? Check for section breaks or manually delete content on the blank page.
4. Can blank pages affect my printing? Yes, they can waste paper and ink.
5. Are there any online resources for troubleshooting blank page issues? Yes, Microsoft Support and various online forums offer helpful advice.
6. How can I prevent blank pages from appearing in the first place? Be mindful of inserting manual page breaks and utilize styles and formatting consistently.
7. Is there a way to automatically remove blank pages? While Word doesn't have an automatic removal feature, consistent formatting can minimize their occurrence.
8. What if I accidentally delete important content while trying to remove a blank page? Use the "Undo" function or revert to a previously saved version of your document.
Tips and Tricks:
Try using the navigation pane to quickly locate and delete blank pages. Experiment with different deletion methods to find the most effective approach for your specific situation. Be patient and persistent – sometimes multiple attempts are needed to successfully banish a stubborn blank page.
In conclusion, eliminating unwanted blank pages in Microsoft Word is a crucial step in creating polished and professional documents. While the appearance of these blank pages can be frustrating, understanding the underlying causes and mastering the various removal methods empowers you to take control of your documents. By following the best practices, tips, and troubleshooting steps outlined in this guide, you can confidently banish blank pages and ensure your documents are always presented in their best light. This not only saves you time and resources but also elevates the overall quality of your work, leaving a lasting impression of professionalism and attention to detail. Don't let a blank page stand between you and a perfect document – take action and conquer the blank page conundrum today!
The ultimate guide to dulux trade white super matt emulsion paint
Conquer nuts with the right wrench 516 wrench size explained
Mastering electrical symbols ac amp dc circuits