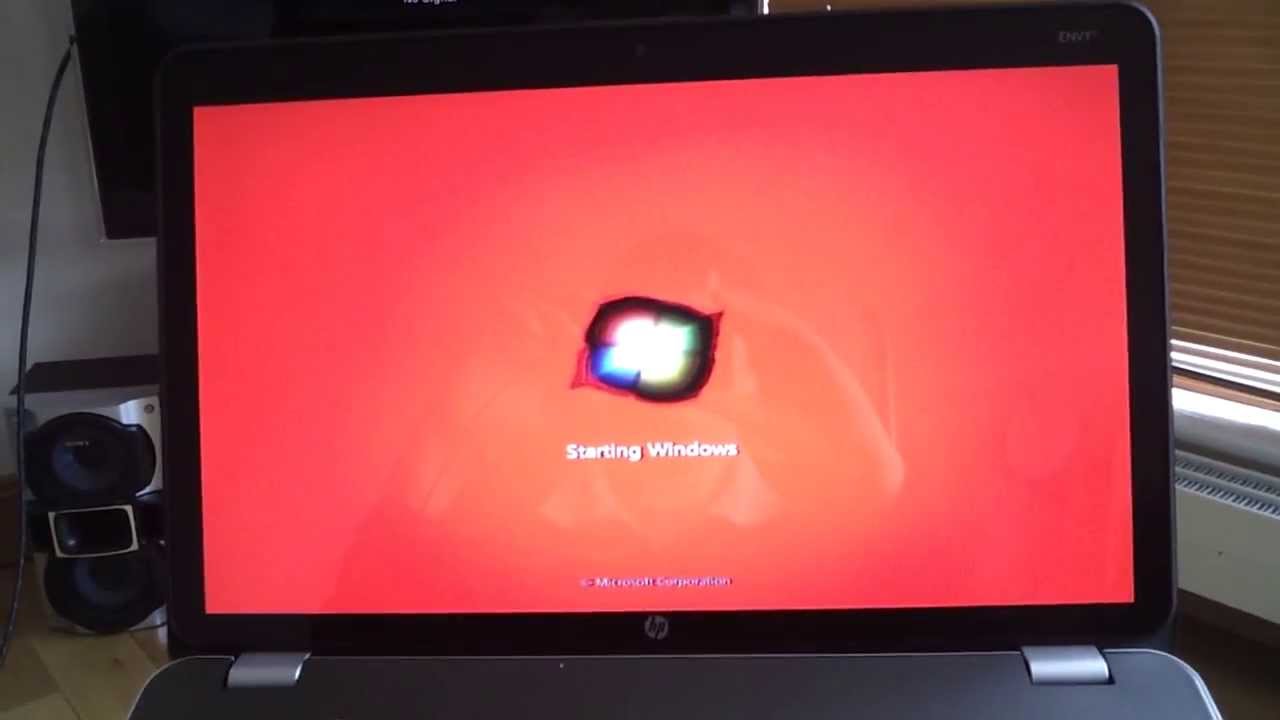Blurry Laptop Wallpaper? Fix That Fuzzy Screen Now!
Ever glanced at your laptop screen and thought, "Why is my wallpaper so blurry?" It's a surprisingly common issue, and that fuzzy background can be a real distraction. This guide will dive into the reasons behind a blurry laptop wallpaper and offer practical solutions to get that crisp, clear image you desire.
A blurry wallpaper can stem from several factors, often related to image resolution, scaling, or incorrect display settings. It's a frustrating problem, especially when you've chosen a stunning image you want to showcase. Understanding the root cause is the first step towards fixing it.
Historically, blurry wallpapers were less common with CRT monitors, but the rise of LCD and LED screens with varying resolutions has made it a more prevalent issue. The importance of a clear wallpaper might seem trivial, but a clean, sharp desktop background contributes to a more professional and visually pleasing workspace. It can impact your overall user experience, especially if you spend hours looking at your screen.
The main issues contributing to blurry wallpapers include using an image with a lower resolution than your screen, stretching an image to fit the screen, incorrect aspect ratios, and sometimes even outdated graphics drivers. In essence, if the image doesn't match your screen's resolution and proportions, it will appear blurry or distorted.
A simple example is trying to use a small image designed for a phone as your laptop wallpaper. Because the image has fewer pixels than your laptop screen needs, it gets stretched and pixelated, resulting in a blurry appearance. Resolution refers to the number of pixels an image contains. A higher resolution means more pixels, leading to a sharper image. Aspect ratio is the proportional relationship between the width and height of an image.
If you're unsure if your image matches your screen's resolution, right-click on your desktop, select "Display settings," and check your screen resolution. Compare this to the dimensions of your chosen wallpaper image. If the image is smaller, it will likely appear blurry.
One solution is to simply choose a wallpaper with a resolution equal to or greater than your screen's resolution. Websites like Unsplash and Pexels offer high-resolution images perfect for desktop backgrounds.
Another fix involves adjusting your scaling settings. In your display settings, you might find an option to "scale and layout." Experiment with these settings to see if they improve the clarity of your wallpaper.
Finally, ensure your graphics drivers are up to date. Outdated drivers can sometimes cause display issues, including blurry images. Visit your laptop manufacturer's website to download the latest drivers.
Advantages and Disadvantages of Using Different Wallpaper Resolutions
| Resolution | Advantages | Disadvantages |
|---|---|---|
| Lower than Screen Resolution | Smaller file size, loads faster | Blurry, pixelated appearance |
| Equal to Screen Resolution | Optimal clarity, sharp image | Larger file size |
| Higher than Screen Resolution | Very sharp, future-proof | Largest file size, may impact performance |
Frequently Asked Questions:
Why is my wallpaper blurry after changing my screen resolution? Your old wallpaper likely doesn't match the new resolution.
Why is only part of my wallpaper blurry? This could be due to stretching or incorrect aspect ratio settings.
Where can I find high-resolution wallpapers? Websites like Unsplash, Pexels, and WallpaperHub offer a vast selection.
How do I find my screen resolution? Right-click on your desktop and select "Display settings."
Will a high-resolution wallpaper slow down my laptop? Slightly, but the impact is usually negligible on modern hardware.
Can I fix a blurry wallpaper without changing the image? Yes, try adjusting scaling settings or updating your graphics drivers.
Why does my wallpaper look stretched? The aspect ratio of the image doesn't match your screen's aspect ratio.
Why does my wallpaper look pixelated? This is typically due to using a low-resolution image.
Tips and Tricks:
Use a wallpaper manager app for easier organization and automatic resizing.
Consider using solid color backgrounds for minimal distraction and resource usage.
In conclusion, a blurry laptop wallpaper is a common annoyance, but understanding the underlying causes empowers you to fix it. By ensuring your wallpaper image matches your screen's resolution and aspect ratio, updating your graphics drivers, and tweaking your scaling settings, you can achieve a crisp, clear desktop background. A clear and visually appealing wallpaper enhances your overall computing experience, so take the time to optimize your desktop for a more enjoyable and productive workspace. This seemingly small detail can make a big difference in how you interact with your digital environment, promoting a more focused and aesthetically pleasing user experience. Don't settle for a fuzzy screen; take control and enjoy the clear, sharp image you deserve.
Unleash creativity with printable barbie coloring pages a guide to imprimir desenho da barbie para colorir
Hawthorne yellow front door benjamin moores cheerful entrance
Australian air conditioning standards a comprehensive guide