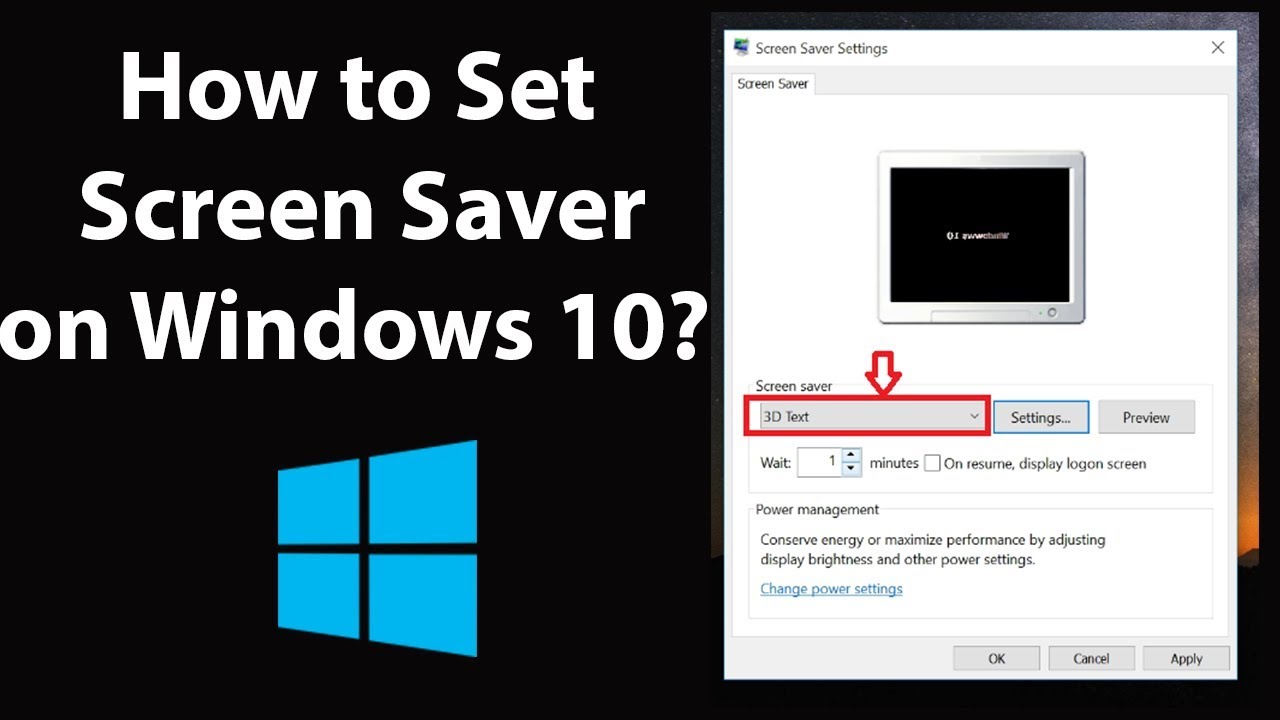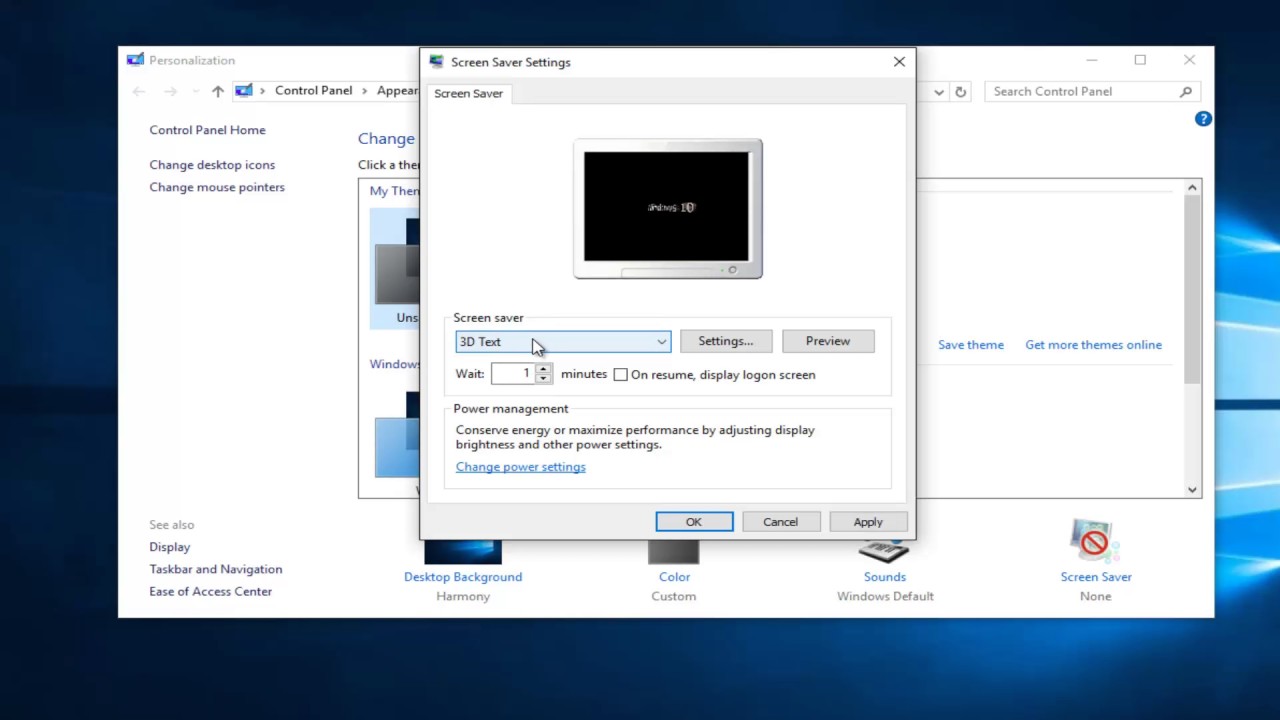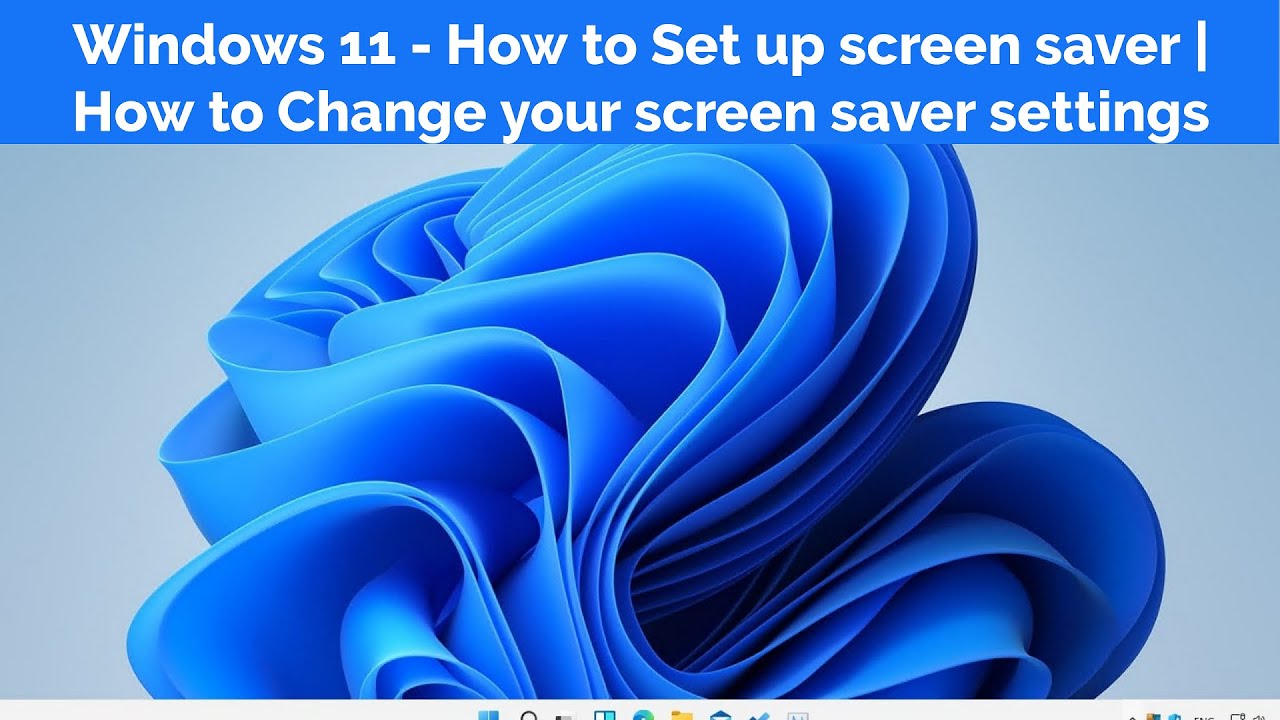Bringing Back the Nostalgia: Personalizing Your Screen in Windows 10
Remember the days when screensavers were all the rage, showcasing mesmerizing graphics or hilarious animations? While they might seem like a relic of the past, screensavers in Windows 10 still hold a certain charm. They offer a way to add a touch of personalization to your digital space, transforming your idle screen into a canvas of memories, captivating visuals, or even useful information. Plus, they can offer a touch of privacy when you step away from your computer.
While the original purpose of screensavers – preventing screen burn-in on older monitors – might be obsolete now, many people find them aesthetically pleasing and a fun way to customize their computer experience. It's a bit like choosing a wallpaper but with an added layer of dynamic visual appeal.
In the age of LCD and LED screens, the risk of burn-in is significantly reduced. Yet, setting up a screensaver on your Windows 10 device remains a straightforward process, allowing you to inject a dose of personality into your tech. Whether it's a slideshow of cherished photos, a captivating geometric pattern, or even a classic clock, the options are vast and easy to implement.
However, some users might find the process of locating and setting up a screensaver a bit hidden within the Windows 10 interface. The settings are tucked away, and navigating to them might not be immediately intuitive for everyone, especially those accustomed to older versions of Windows.
This is where we come in. In this article, we’ll walk you through the simple steps of how to choose, customize, and activate your preferred screensaver on Windows 10, allowing you to revive this nostalgic feature and add a personal flair to your digital workspace. Get ready to turn that blank screen into a visual treat!
Advantages and Disadvantages of Using Screensavers
| Advantages | Disadvantages |
|---|---|
| Personalization: Allows you to showcase personal photos or preferred visuals. | Resource Usage: Some screensavers can consume battery life and system resources. |
| Privacy: Can mask your screen content when you're away. | Security: Basic screensavers don't offer password protection upon wake-up. |
| Entertainment: Offers visual stimulation with animations and dynamic visuals. | Distraction: Can be distracting if you're working with multiple monitors. |
Best Practices for Using Screensavers
Here are some tips for getting the most out of your screensaver experience:
- Choose Wisely: Opt for lightweight screensavers to conserve battery life, especially on laptops.
- Set a Reasonable Time: Activate your screensaver after a few minutes of inactivity to prevent unnecessary energy consumption.
- Prioritize Privacy: Enable password protection upon wake-up for enhanced security.
- Explore Options: Experiment with different screensavers to find one that suits your style and preferences.
- Keep It Updated: If you're using a third-party screensaver, ensure it's from a reputable source and compatible with your Windows version.
Reviving the screensaver on your Windows 10 device is a simple way to infuse a bit of personality and nostalgia into your digital life. Whether you prefer a slideshow of cherished memories, a visually engaging animation, or a classic clock, the choice is yours. By following the steps outlined in this guide, you can easily personalize your screen and make the most of this often-overlooked feature. So, go ahead and give your Windows 10 screen a touch of personal flair!
Decoding the green lantern pizza allergen menu
Unlocking value exploring free treasures on craigslist hickory nc
Level up your online presence awesome gaming profile pictures