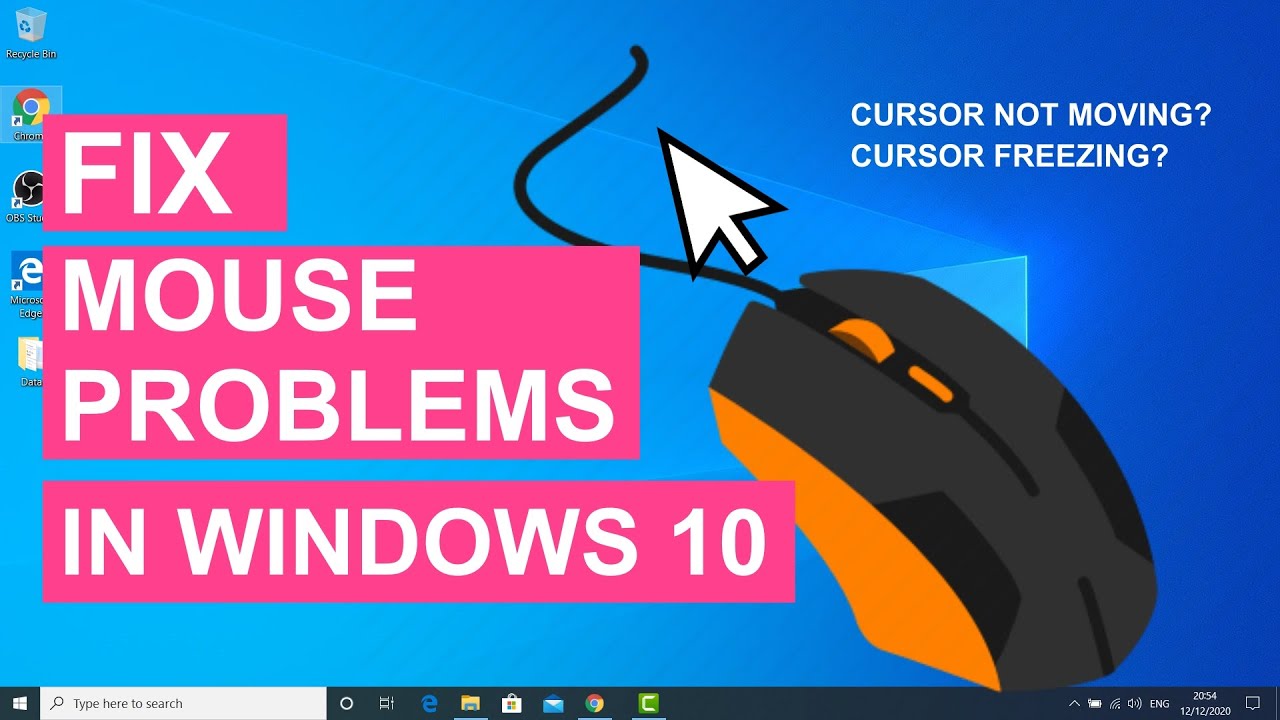Chromebook Mouse Malfunction: Troubleshooting Your Pointer Predicament
That sinking feeling when your cursor freezes mid-sentence, refusing to budge? It's a universal frustration, and Chromebook users are no exception. The dreaded "my mouse is not working on Chromebook" scenario can bring productivity to a screeching halt. But before you succumb to despair, there are a plethora of troubleshooting techniques that can resurrect your unresponsive rodent.
The inability to use a mouse effectively cripples navigation, making even simple tasks arduous. Whether you're using a wired, wireless, or Bluetooth mouse, pointer problems on a Chromebook can stem from a variety of sources. From simple connection glitches to more complex software conflicts, diagnosing the root cause is the first step towards reclaiming control.
While Chromebooks are known for their simplicity and streamlined design, the "Chromebook mouse not working" issue isn't unheard of. In fact, it's a common enough problem that a robust set of solutions has emerged. Understanding these solutions can empower you to quickly address the issue and get back to work, play, or whatever digital pursuit you were engaged in.
The prevalence of the "mouse not working on my Chromebook" issue has led to numerous online forums and support communities dedicated to finding solutions. This collective troubleshooting effort has yielded a wealth of practical advice and fixes, ranging from basic checks to more advanced techniques. This article aims to consolidate these insights, providing a comprehensive resource for anyone struggling with a malfunctioning mouse on their Chromebook.
From the early days of Chromebooks, peripheral compatibility has been a key focus. While most mice work seamlessly, occasional hiccups can occur. These issues can be traced back to driver conflicts, hardware malfunctions, or even low battery levels in wireless mice. Fortunately, Chromebook's troubleshooting tools and the collaborative nature of the online community have made addressing these issues relatively straightforward.
If your Chromebook mouse isn't responding, start with the basics. Check the mouse's physical connection if it's wired. For wireless mice, ensure the dongle is securely plugged in and the batteries are fresh. Bluetooth mice require proper pairing with your Chromebook. Try restarting your Chromebook – a simple reboot often resolves temporary glitches.
If basic troubleshooting fails, try connecting a different mouse to your Chromebook. This helps isolate whether the problem lies with the mouse itself or the Chromebook. You can also test your original mouse on another device to further pinpoint the culprit.
Updating your Chromebook's operating system is crucial. Software updates often include bug fixes and driver improvements that can resolve mouse compatibility issues. Check for updates in your Chromebook's settings.
Advantages and Disadvantages of Relying on the Touchpad When Your Mouse Malfunctions
| Advantages | Disadvantages |
|---|---|
| Built-in and always available | Less precise for detailed tasks |
| No extra hardware required | Can be uncomfortable for extended use |
| Gesture support for scrolling and navigation | Limited functionality compared to a mouse |
If a physical mouse isn't working, you can temporarily rely on your Chromebook's touchpad. While not ideal for precise tasks, it allows you to navigate and perform basic functions until you resolve the mouse issue.
Frequently Asked Questions
Why is my Bluetooth mouse not connecting to my Chromebook? Ensure Bluetooth is enabled on your Chromebook and the mouse is in pairing mode. Try removing and re-pairing the device.
My mouse cursor is freezing. What should I do? Try restarting your Chromebook. If the problem persists, try updating your operating system.
My wired mouse isn't working. What's the issue? Check the physical connection and try a different USB port. Test the mouse on another device to rule out hardware failure.
How do I update my Chromebook's operating system? Go to your Chromebook's settings and check for updates in the "About Chrome OS" section.
Can I use a gaming mouse on my Chromebook? Yes, most gaming mice are compatible with Chromebooks, though some advanced features might not be supported.
My mouse cursor is moving erratically. What can I do? Try cleaning the mouse sensor and ensuring the surface you're using is clean and smooth.
My wireless mouse is lagging. How can I fix this? Try moving the wireless receiver closer to the mouse and ensuring there's no interference from other devices.
Is there a way to adjust mouse sensitivity on my Chromebook? Yes, you can adjust mouse speed and other settings in your Chromebook's settings.
A malfunctioning mouse can severely disrupt your workflow on a Chromebook. However, armed with the troubleshooting steps and insights outlined in this guide, you can effectively tackle the "my mouse is not working on Chromebook" dilemma. By systematically checking connections, testing alternative hardware, updating software, and exploring built-in solutions, you can quickly diagnose and resolve the issue. Remember, a functional mouse is crucial for a smooth and productive Chromebook experience, and a little troubleshooting can go a long way in restoring your pointer's power and regaining control of your digital domain. Don't let a frozen cursor keep you from conquering your tasks. Take action, apply these solutions, and get back to clicking, dragging, and conquering your digital world with confidence.
West virginias steel veins unraveling the railroad map mystery
Decoding sad face crying images a deep dive
Illuminating the path a comprehensive guide to boat trailer rewiring











:max_bytes(150000):strip_icc()/using-laptop_t20_09wGwo-e9a6ea9ff7454179ab8886327e2f296c.jpg)