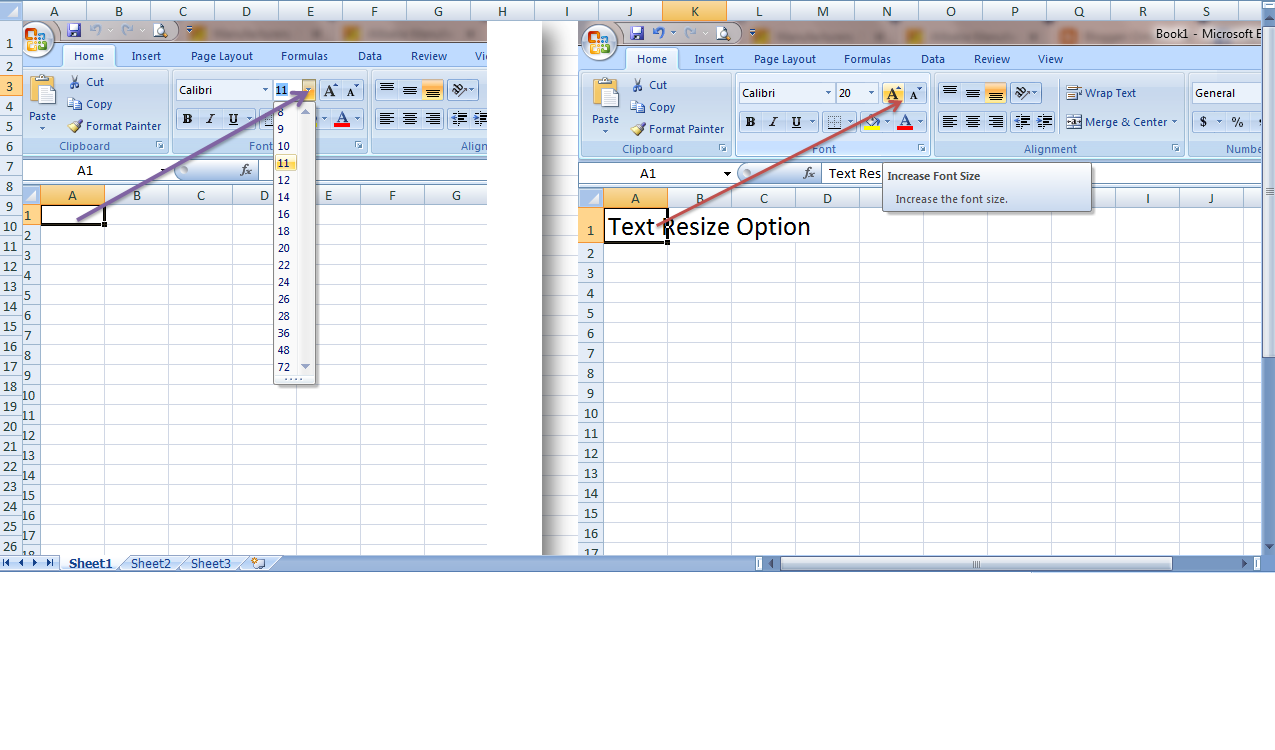Conquer Excel Column Width: Resize to Fit Text Perfectly
Ever stared at a spreadsheet where the text is cut off, making it look unprofessional and difficult to read? It's a common Excel woe, but thankfully, an easily solvable one. Mastering the art of resizing columns to perfectly fit your text is a fundamental skill for anyone working with spreadsheets.
Adjusting Excel column widths to accommodate text content is crucial for both data clarity and visual appeal. This seemingly simple task can drastically improve the readability of your spreadsheets, ensuring that all information is readily visible. Whether you're dealing with short product codes or lengthy descriptions, knowing how to quickly and effectively resize columns can save you time and frustration.
The ability to automatically adjust Excel column widths to the ideal size based on cell content has been a core feature since the early versions of the software. This functionality was introduced to address the very real need for dynamically fitting text within cells, preventing data truncation and enhancing overall spreadsheet usability.
One of the primary issues related to improperly sized columns is data truncation. When text exceeds the column width, it gets cut off, hiding valuable information. This can lead to misinterpretations, errors in analysis, and a generally unprofessional appearance. Conversely, excessively wide columns waste valuable screen real estate and can make it harder to navigate and comprehend the data.
Resizing columns in Excel is a straightforward process with several different approaches. You can manually adjust the width by dragging the column border, or you can utilize the "AutoFit Column Width" feature to automatically size the column based on the longest text string within it. There are even options to resize multiple columns simultaneously for consistent formatting.
One key benefit of properly resizing columns is improved readability. Imagine trying to decipher a product description that's partially hidden. By ensuring the entire text string is visible, you make it easier for yourself and others to understand the data at a glance.
Another advantage is enhanced presentation. A well-formatted spreadsheet with appropriately sized columns looks professional and organized. It reflects attention to detail and makes a positive impression on anyone viewing the data.
Finally, auto-resizing columns improves efficiency. Manually adjusting each column's width can be time-consuming, especially in large datasets. Using the auto-resize functionality automates this process, freeing up your time for more important tasks.
To resize a single column, simply double-click the right border of the column header. For multiple columns, select the columns you wish to resize, then double-click the right border of any of the selected column headers. This will resize all selected columns to fit the longest text string within them.
Advantages and Disadvantages of Auto-Resizing
| Advantages | Disadvantages |
|---|---|
| Improved Readability | Potential Over-Widening with Long, Infrequent Strings |
| Enhanced Presentation | May Require Manual Adjustments for Optimal Visual Appeal |
| Increased Efficiency | Doesn't Account for Wrapped Text within Cells |
Best Practices for Resizing Excel Columns:
1. Use the "AutoFit" feature for a quick and efficient initial sizing.
2. Manually adjust column widths after auto-fitting for optimal visual appeal.
3. Consider using a consistent column width for related data.
4. Avoid excessively wide columns that waste screen space.
5. Regularly review and adjust column widths as data changes.
Frequently Asked Questions:
1. How do I resize all columns to fit text in Excel? Select all columns and double-click the right border of any selected column header.
2. Can I resize multiple columns at once? Yes, select the desired columns and use the auto-fit feature or manually drag the border.
3. What if the auto-fit feature makes the columns too wide? You can manually adjust the widths after auto-fitting.
4. How do I resize columns to fit text with wrapped text? Auto-fit doesn't account for wrapped text, so manual adjustment is required.
5. Is there a keyboard shortcut for auto-fitting columns? ALT + O + C + A.
6. How do I resize all columns to a specific width? Select all columns and enter the desired width in the column width field.
7. Can I resize columns in Excel Online? Yes, the same methods generally apply.
8. What if my columns are still too narrow after resizing? Check for hidden characters or formatting issues.
Tips and Tricks: You can also use the "Column Width" option in the "Format" menu to specify an exact width. This can be useful for creating consistent column widths across multiple worksheets.
Mastering the art of resizing columns to fit text in Excel is a crucial skill for anyone working with spreadsheets. It enhances readability, improves presentation, and boosts efficiency. From simple manual adjustments to utilizing the auto-fit feature, you now have the tools to conquer unruly column widths and create visually appealing and easily digestible spreadsheets. By implementing the best practices and troubleshooting tips outlined above, you can ensure your data is always clear, accessible, and presented professionally. Embrace these techniques and transform your spreadsheets from chaotic messes into organized masterpieces, empowering you to effectively communicate your data and insights. Take control of your Excel experience and optimize your workflow by prioritizing clear and concise data presentation.
Discovering mount zion baptist church albany ga a community cornerstone
Spiderman edible cake images a web of delight
Toyota supra sr for sale your guide to finding the perfect sports car