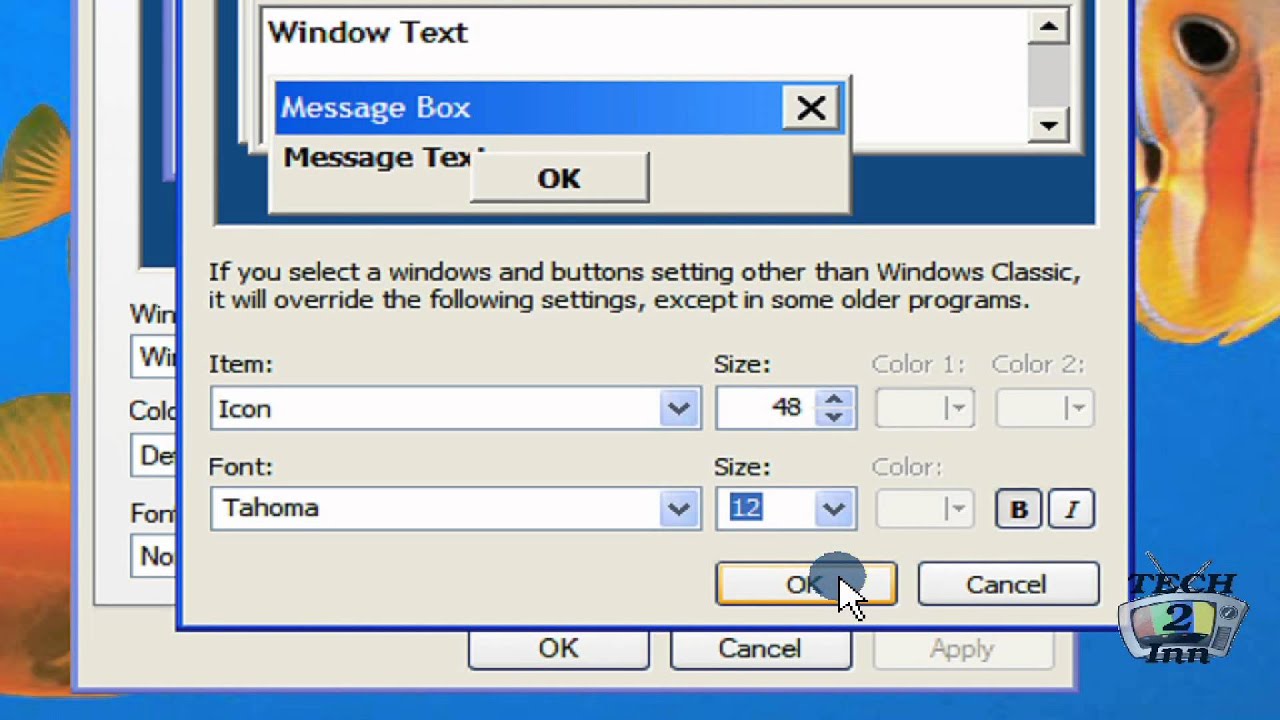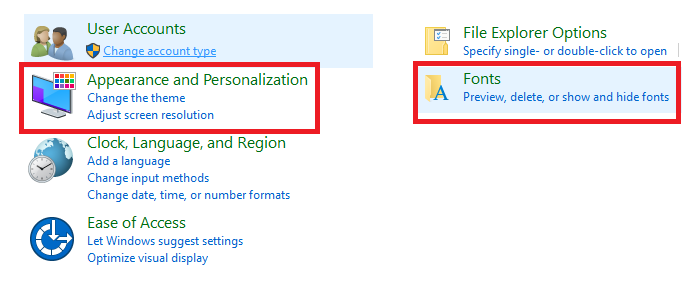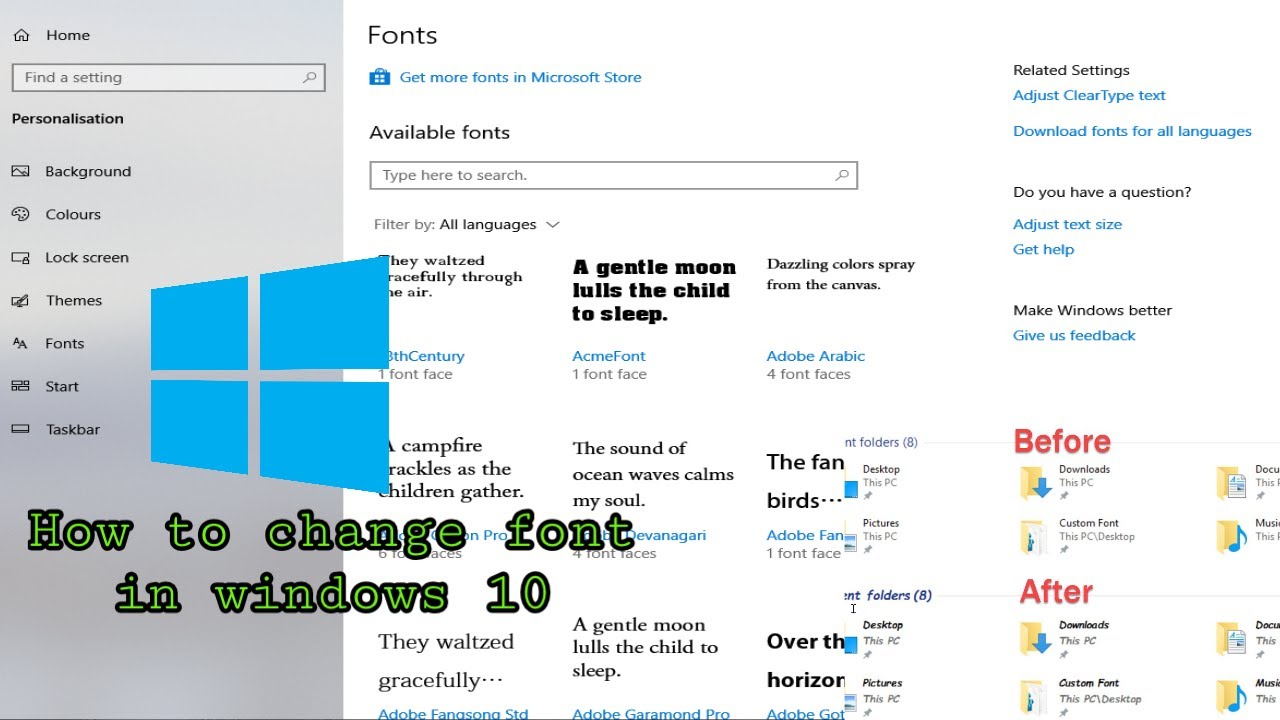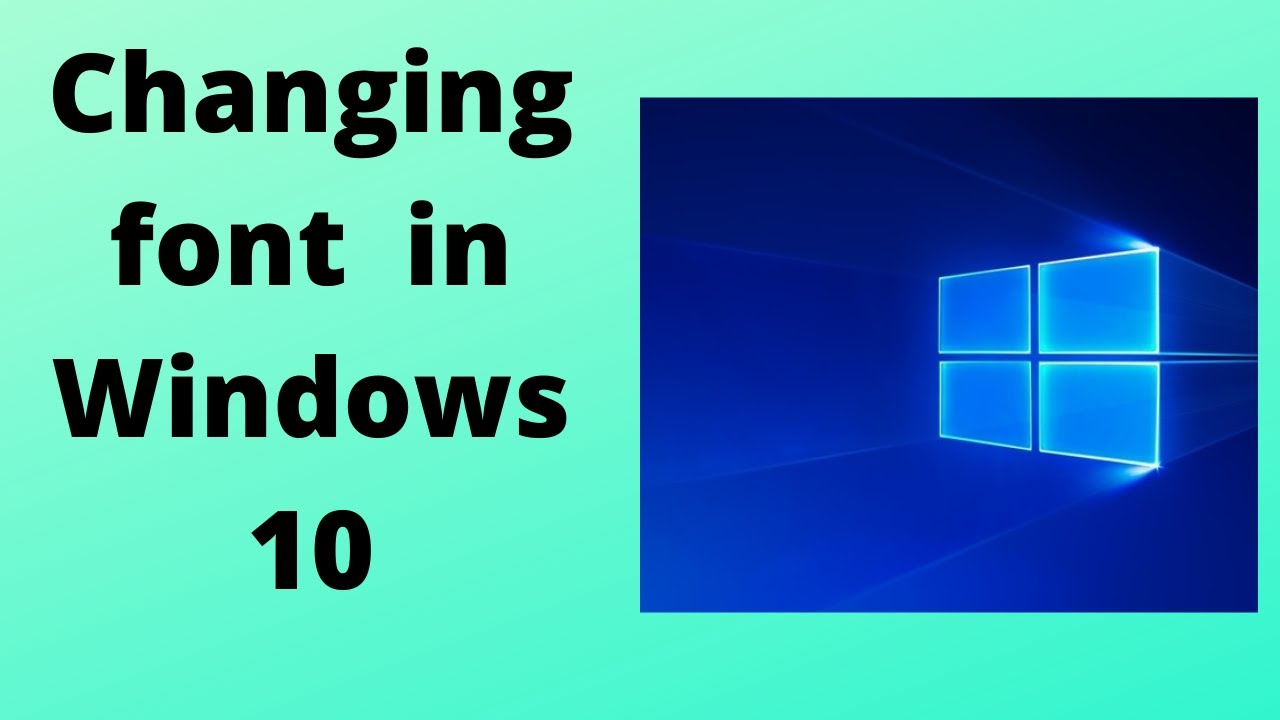Conquer Windows 10: Master Font Size Control
Is your Windows 10 display straining your eyes? Do you squint to decipher text or find yourself zooming in constantly? Taking control of your font size is a simple yet powerful way to personalize your Windows 10 experience and boost your productivity. This guide will empower you to adjust font sizes with ease, ensuring a comfortable and efficient computing experience.
Adjusting text size is a fundamental aspect of computer accessibility and personalization. It allows users to tailor their visual experience to their individual needs and preferences. Whether you're dealing with vision impairments, working on a high-resolution display, or simply prefer larger or smaller text, knowing how to modify font size is essential.
The ability to customize font size has been a core feature of Windows operating systems for decades. As screen resolutions and display technologies have evolved, so too have the options for controlling text size. Windows 10 offers a range of methods to adjust font size, catering to different levels of customization.
One common issue users encounter is inconsistency in font sizes across different applications. While system-wide font size changes affect most programs, some applications may have their own internal font settings. This guide will address how to handle these situations effectively.
Another challenge is finding the right balance between readability and screen real estate. Larger fonts improve readability but reduce the amount of content displayed. This guide will help you strike the perfect balance for your specific needs and monitor size.
Windows 10 allows you to adjust the size of text, icons, and other elements on your screen through scaling. You can choose from predefined scaling percentages or customize the scaling to your liking.
A simple example is increasing the text size to 125% to make everything slightly larger. This will impact all system fonts and most applications.
Benefit 1: Improved Readability: Larger fonts reduce eye strain, making it easier to read text for extended periods. This is particularly helpful for users with vision impairments.
Benefit 2: Enhanced Accessibility: Customizable font sizes make Windows 10 more accessible to a wider range of users, including those with low vision or other visual challenges.
Benefit 3: Personalized Experience: Tailoring your font size to your preferences creates a more comfortable and personalized computing environment.
Step-by-step guide to changing display scaling:
1. Right-click on the desktop and select "Display settings."
2. Under "Scale and layout," adjust the scaling percentage using the dropdown menu.
Advantages and Disadvantages of Changing Font Size
| Advantages | Disadvantages |
|---|---|
| Improved readability | Potential for text truncation |
| Enhanced accessibility | May require application-specific adjustments |
Best Practice 1: Start with system-wide scaling adjustments before modifying individual application settings.
Best Practice 2: Experiment with different scaling percentages to find the optimal balance between readability and screen space.
Best Practice 3: Use the ClearType Text Tuner to optimize text clarity and sharpness.
Best Practice 4: Consider using high-contrast themes for improved visibility.
Best Practice 5: Regularly review your font size settings and adjust them as needed.
FAQ 1: How do I change the font size of my web browser? Most browsers allow you to adjust font size via their settings or by using keyboard shortcuts.
FAQ 2: Can I change the font style in Windows 10? Yes, you can change the default system font.
FAQ 3: Does changing the font size affect all applications? While most applications will respect system-wide scaling changes, some may have their own font settings.
Tip: Use the Magnifier tool for temporary magnification of specific areas of the screen.
Mastering font size control in Windows 10 is a crucial step towards creating a comfortable and personalized computing experience. Whether you're aiming to improve readability, enhance accessibility, or simply fine-tune your visual environment, the tools and techniques outlined in this guide will empower you to take control of your display. By adjusting font sizes, you can reduce eye strain, improve productivity, and make your Windows 10 experience truly your own. Don't hesitate to experiment with different settings and find the perfect balance that suits your individual needs. A more comfortable and productive computing experience awaits!
Crank it up unleashing the power of small car radio amplifiers
Sizzling summer savings your online tailor awaits
Decoding the enigma of persistent boat ignition alarms