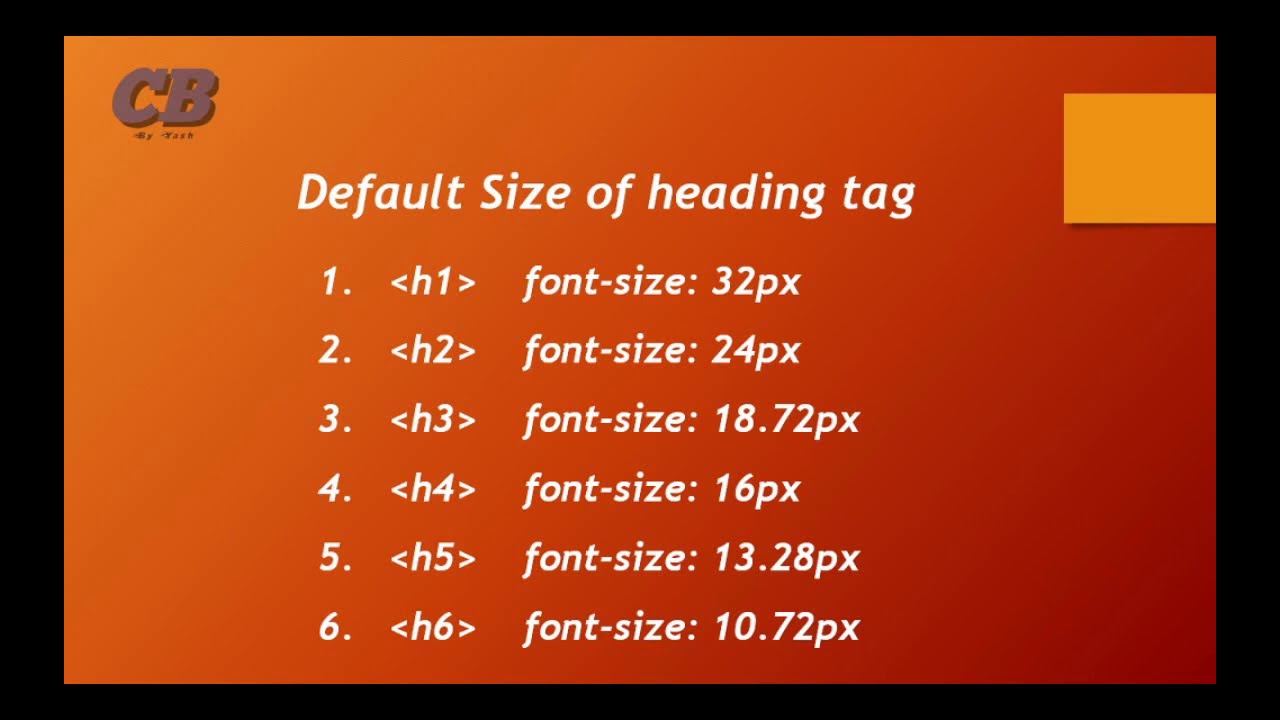Conquer Word: Unleash the Power of Maximum Font Size
Ever wondered how big you can go with text in Word? Need to create a poster or presentation with impactful headlines? Understanding the limits of Word's font size can unlock new possibilities for your documents, from accessibility features to eye-catching designs.
Microsoft Word allows for some seriously large font sizes, far exceeding the standard sizes you might use for everyday documents. But just knowing the upper limit isn't enough. This article will dive deep into the world of maximum font size in Word, exploring its practical applications, potential pitfalls, and how to wield this power effectively.
While the technical maximum font size in Word is 1638 points, simply typing in a huge number isn't always practical. We'll explore why such extreme sizes might be problematic and offer alternative strategies for achieving the visual impact you desire.
Beyond the sheer size, we'll discuss the various scenarios where maximizing font size becomes a valuable tool. From creating attention-grabbing titles to accommodating visual impairments, understanding the nuances of large font sizes can enhance your document creation skills.
So, let's embark on this journey to explore the world of giant text in Word, uncovering the secrets and strategies to make your words truly stand out.
Historically, font size limitations were tied to the capabilities of printers and screen displays. As technology advanced, the potential for larger font sizes expanded. Today, the practical limitations are often related to document layout and readability rather than software constraints.
The significance of adjustable font size lies in its ability to cater to diverse needs. For visually impaired users, larger fonts are essential for accessibility. In presentations, large fonts ensure readability from a distance. And in graphic design, oversized text can create a powerful visual statement.
One of the main issues related to very large font sizes is the potential for text overflow. When text exceeds the boundaries of its container, it can become truncated or disappear altogether. This is a common problem when using extremely large font sizes.
Let's define "maximum font size." In Word, it refers to the largest point size you can manually enter or select. While technically a very large number is possible, practical limits are often encountered due to page size and layout considerations.
A simple example: imagine setting a single word to 700pt. It likely won't fit on a standard page. However, setting a title to 72pt on a title slide makes perfect sense.
Benefits of using large font sizes include enhanced readability for the visually impaired, creating impactful presentations, and emphasizing key information in posters or signage.
Action plan: Determine the purpose of your large text. Is it for accessibility, visual impact, or something else? Then, experiment with different sizes to achieve the desired effect while maintaining readability and proper layout.
Advantages and Disadvantages of Large Font Sizes
| Advantages | Disadvantages |
|---|---|
| Improved Accessibility | Potential Layout Issues |
| Increased Visual Impact | Text Overflow |
| Emphasis on Key Information | Limited Readability (at extreme sizes) |
Best Practices:
1. Consider your audience and purpose.
2. Test different sizes to find the optimal balance between impact and readability.
3. Use large fonts sparingly to avoid overwhelming the reader.
4. Ensure sufficient spacing around large text for clarity.
5. Pay attention to font choice, as some fonts scale better than others.
FAQ:
1. What is the absolute largest font size in Word? Technically, it's a very large number, but practically limited by page size and layout.
2. How do I change font size? Select the text and use the font size dropdown in the Home tab.
3. Why is my large text overflowing? The font size is likely too large for the text box or page margins.
4. What are the best fonts for large sizes? Experiment to see which fonts maintain clarity at larger sizes.
5. Can I use large fonts for accessibility? Yes, large fonts are crucial for improving readability for visually impaired users.
6. How do I prevent text overflow? Adjust font size, text box size, or page margins.
7. Are there any keyboard shortcuts for changing font size? Yes, you can use Ctrl + Shift + > or Ctrl + Shift + <.
8. What is the recommended font size for presentations? It depends on the room size and audience, but generally, larger is better for visibility.
Tips and tricks: Use the "Shrink to Fit" option if your text is slightly overflowing a text box. Experiment with different font styles to see how they impact readability at large sizes.
Mastering the art of font size in Word empowers you to create documents that are both visually impactful and accessible. From crafting compelling presentations to designing eye-catching posters, understanding the nuances of large text opens up a world of creative possibilities. By following the best practices outlined in this article and considering the needs of your audience, you can effectively utilize the power of large font sizes to enhance communication and create documents that truly stand out. Remember that while technically Word allows for extreme font sizes, practicality and readability should always guide your choices. By carefully balancing size, font style, and layout, you can unlock the full potential of large text and make your words resonate with impact and clarity. So, go forth and experiment, explore the boundaries of font size, and unleash the power of big text in your Word documents!
Skip the stuff reducing waste and empowering consumers
Behr paint in mcdonough ga a resource for home projects
The timeless allure of white walls