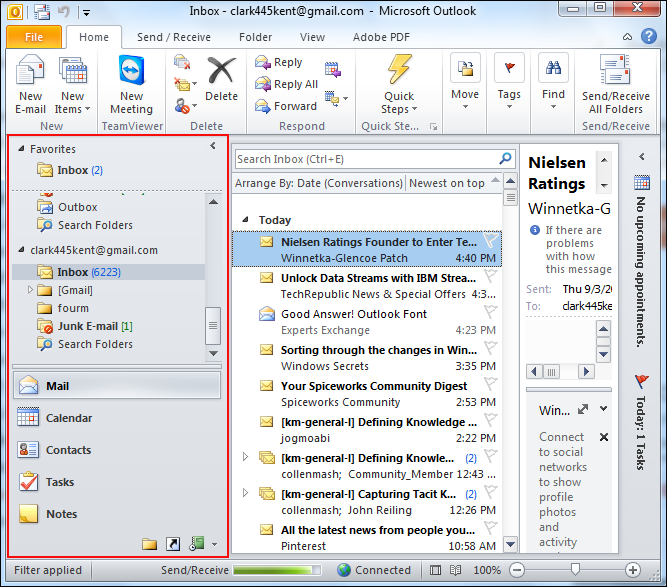Conquer Your Inbox: Mastering Outlook Folder Pane Font Size
Is your Outlook folder pane a blur of tiny text? Do you squint and strain to decipher your inbox folders? You're not alone. Many Outlook users struggle with the default folder pane font size. Thankfully, regaining control over your inbox's visual clarity is easier than you think. This article will guide you through everything you need to know about adjusting Outlook's folder pane font size for a more comfortable and productive email experience.
Managing the sheer volume of emails in today's digital world can be overwhelming. A cluttered and difficult-to-navigate inbox only exacerbates the problem. One often overlooked aspect of inbox management is the readability of the folder pane. A font size that's too small can lead to eye strain, headaches, and decreased productivity. Conversely, an appropriately sized font can significantly enhance your email workflow.
While Microsoft Outlook offers robust email management features, direct control over the folder pane's font size is notably absent. This limitation has been a source of frustration for users for years. The inability to directly modify the folder pane font size stems from Outlook's design, which links the folder pane's appearance to the overall Windows system font settings. Historically, adjusting font sizes within specific application windows independently was not a common feature.
Despite this limitation, optimizing the folder pane's readability remains crucial. A clear and easily navigable folder structure is fundamental to efficient email organization and retrieval. Difficulties in locating folders due to small font size can lead to wasted time and decreased productivity.
Therefore, understanding the workarounds to effectively manage the appearance of your Outlook folder pane is essential for optimizing your email workflow. By implementing the strategies outlined in this article, you can tailor your Outlook experience to suit your visual needs and boost your overall email management efficiency.
While you can't directly change the Outlook folder pane font, adjusting the overall Windows display scaling offers an effective solution. Increasing the scaling percentage makes everything on your screen larger, including the folder pane text. This offers a system-wide solution for improved readability.
Another approach is adjusting the system's DPI (Dots Per Inch) setting. Similar to display scaling, increasing the DPI increases the size of on-screen elements, including text. However, be mindful that altering DPI can sometimes affect the layout of certain applications.
Although direct manipulation of the Outlook folder pane font size isn't possible, these workarounds provide viable solutions for enhanced readability and a more comfortable email experience. Choosing the right method depends on your specific needs and preferences.
Advantages and Disadvantages of Adjusting Display Scaling
| Advantages | Disadvantages |
|---|---|
| Improved readability across all applications | Potential layout issues in some applications |
| Easy to implement | May require some experimentation to find optimal setting |
Frequently Asked Questions:
Q: Can I change only the Outlook folder pane font size? A: Not directly. You need to adjust system-wide settings.
Q: Will changing display scaling affect other applications? A: Yes, it affects all applications and screen elements.
Q: What's the difference between display scaling and DPI? A: Both affect on-screen size, but DPI can sometimes impact application layouts more significantly.
Q: How do I change display scaling in Windows? A: Go to System Settings > Display > Scale and layout.
Q: How do I change DPI in Windows? A: Search for "Advanced scaling settings" in Windows settings.
Q: What if changing display scaling causes problems? A: Try adjusting DPI instead, or revert to the default scaling.
Q: Is there a third-party tool to change Outlook folder pane font? A: No reliable tool exists for this specific function.
Q: What is the recommended display scaling percentage? A: It depends on your monitor size and visual preferences. Experiment to find what works best.
Tips and Tricks:
Incrementally adjust the scaling percentage to find the optimal balance between readability and screen real estate. Test different DPI settings to see which provides the best visual clarity without impacting application layouts.
In conclusion, while direct control over the Outlook folder pane font size remains elusive, effective workarounds empower you to optimize your email experience. By understanding the relationship between Outlook's display settings and the Windows system settings, you can achieve the desired level of readability. Adjusting display scaling or DPI provides practical solutions to enhance your inbox navigation and reduce eye strain. Take control of your inbox's visual clarity and unlock a more efficient and comfortable email workflow. Don't hesitate to experiment with different settings to find the perfect balance that suits your individual needs and preferences. A clear and easily readable folder pane is an essential step toward conquering email overload and achieving inbox zen.
Crafting meaningful moments a guide to officiating weddings
Unleash your potential a guide to dd 35 prestige classes
Transforming plastic with pearl white spray paint


:max_bytes(150000):strip_icc()/2016_fonts-5c8c171cc9e77c0001eb1bf1.jpg)