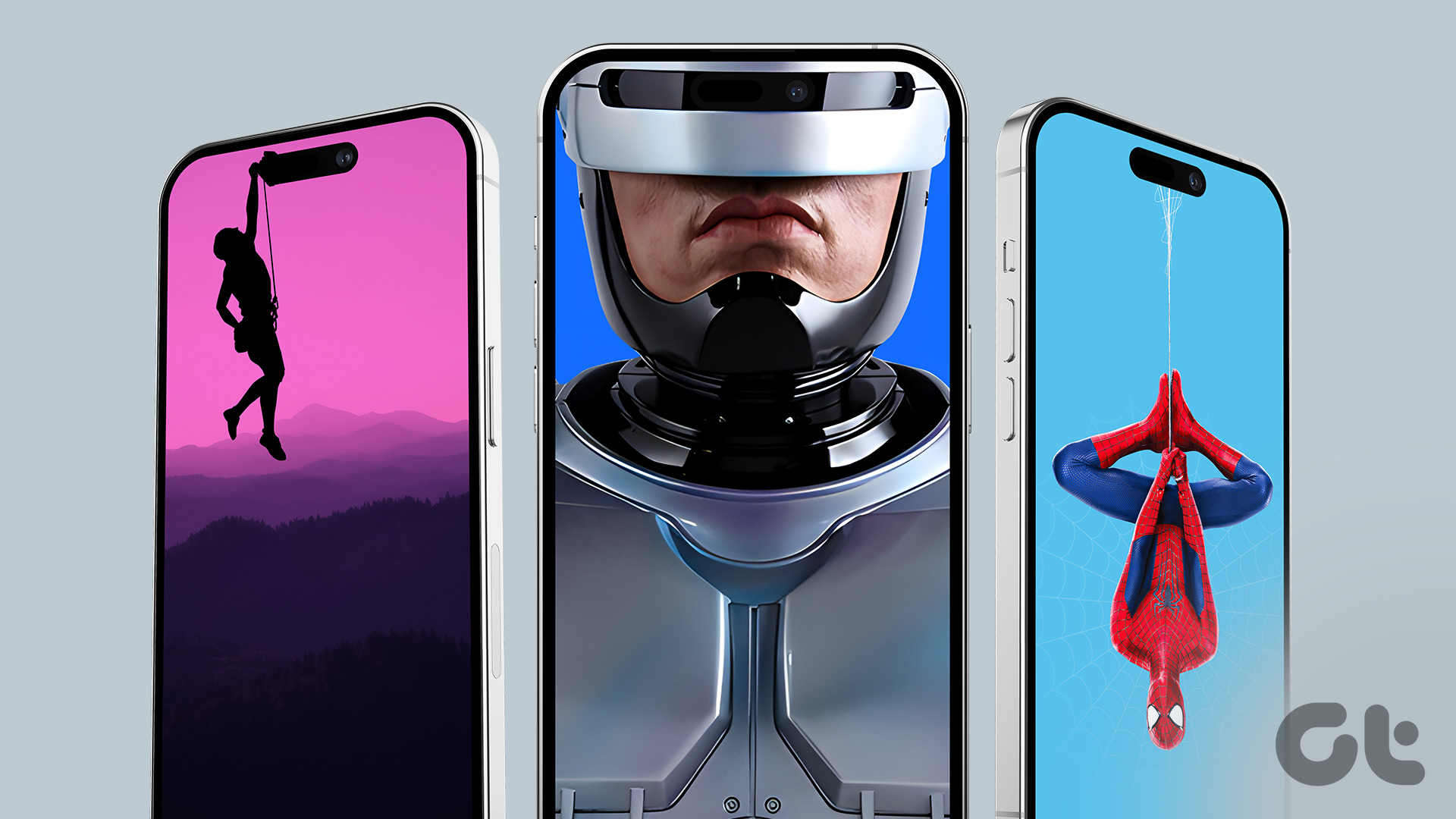Conquer Your iPhone 11 Pro Max Wallpaper: A Guide to Customization
Ever feel like your iPhone 11 Pro Max's wallpaper is staring back at you, demanding a change? You’re not alone. Personalizing your device is a crucial part of the smartphone experience, and managing your wallpaper is key to that. This comprehensive guide will walk you through the simple yet sometimes elusive process of removing wallpapers on your iPhone 11 Pro Max. Prepare to reclaim control of your home screen and lock screen aesthetics!
We'll explore not only the mechanics of wallpaper removal but also delve into the reasons why you might want to refresh your visual landscape. Whether it's a matter of decluttering, expressing a new mood, or simply enjoying a clean slate, understanding the “why” can enhance the “how.”
The ability to change and remove wallpapers is integral to the modern smartphone experience. From the early days of static images, wallpaper customization has evolved alongside mobile technology, offering dynamic options and deeper personalization. The iPhone 11 Pro Max, with its stunning display, makes this customization even more impactful. One of the primary issues users encounter, though, isn’t the process itself, but rather locating the specific settings amidst the myriad options available on iOS. This often leads to frustration and the continued presence of unwanted wallpapers.
Deleting a wallpaper means removing the chosen image or design from your home screen and/or lock screen, reverting it back to the default Apple background or a previously selected image. This differs from simply changing the wallpaper to a new image. For instance, if you've added a photo of your pet as your wallpaper and want to remove it entirely, deleting it would clear that image, unlike just swapping it for a different picture.
The simplicity of the removal process belies its significance. It empowers you to curate a digital environment that reflects your personality and preferences. It's a small act with a big impact, allowing you to make your device truly your own. This guide will demystify the process, providing clear and concise instructions to help you achieve wallpaper nirvana.
Three key benefits arise from mastering wallpaper management: decluttering your digital space, expressing your evolving style, and optimizing your phone's performance. Clearing out old or unwanted wallpapers can bring a sense of order to your device, much like tidying a physical workspace. Expressing yourself through chosen imagery or opting for a minimalist look can boost your mood and make interacting with your phone more enjoyable. Finally, removing large or complex wallpapers can sometimes marginally improve battery life and performance, especially on older devices.
Step-by-Step Guide to Deleting Wallpapers on iPhone 11 Pro Max:
1. Open the "Settings" app on your iPhone.
2. Scroll down and tap on "Wallpaper."
3. Tap on "Choose a New Wallpaper."
4. Instead of selecting a new image, scroll down to the bottom of the available wallpapers. You will find your previously used wallpapers including the default options. If you choose a default you are essentially deleting the current user-added wallpaper.
Advantages and Disadvantages of Deleting Wallpapers
| Advantages | Disadvantages |
|---|---|
| Decluttered visual space | May inadvertently remove a liked wallpaper |
| Personalized aesthetic | Requires navigating settings |
| Potential performance boost | None inherent to the process |
Best Practices:
1. Regularly review your wallpaper library to avoid clutter.
2. Experiment with different styles to find what suits your mood.
3. Consider minimalist options for a cleaner look.
4. Back up any custom wallpapers you want to keep before deleting them.
5. Explore different wallpaper apps for wider choices.
FAQs:
1. Can I recover a deleted wallpaper? - If it was a default wallpaper, yes. If it was a personal photo, it will remain in your photo library.
2. Does deleting wallpapers save storage space? - Yes, particularly if the wallpapers were large files.
3. Can I delete default wallpapers? - You can't delete them, but you can replace them.
4. What if I accidentally delete the wrong wallpaper? - Simply go back into settings and choose a new one.
5. Are there third-party apps for wallpapers? - Yes, many.
6. Do live wallpapers use more battery? - Yes, they generally consume more power.
7. Can I create my own wallpapers? - Yes, using photos or image editing apps.
8. How often should I change my wallpaper? - As often as you like!
Tips and Tricks:
Use high-resolution images for the best display quality. Experiment with different color palettes to match your phone case or personal style. Consider using a dark wallpaper for improved battery life, particularly on iPhones with OLED screens.
Mastering the art of wallpaper management empowers you to shape your digital environment. By learning how to delete wallpapers on your iPhone 11 Pro Max, you gain control over the aesthetics of your device, enabling you to curate a visually pleasing and personalized experience. Whether you prefer a minimalist approach, bold statements, or rotating through cherished memories, taking charge of your wallpaper selection enhances your daily interaction with your phone. Embrace the freedom of a clean slate, experiment with different styles, and make your iPhone 11 Pro Max truly your own. Don’t let your wallpaper be an afterthought; let it be a reflection of you.
Unlock your inner artist drawing gifts for your girlfriend
Spice up your server finding the cutest names for discord
Navigating top medicare supplement plans in texas