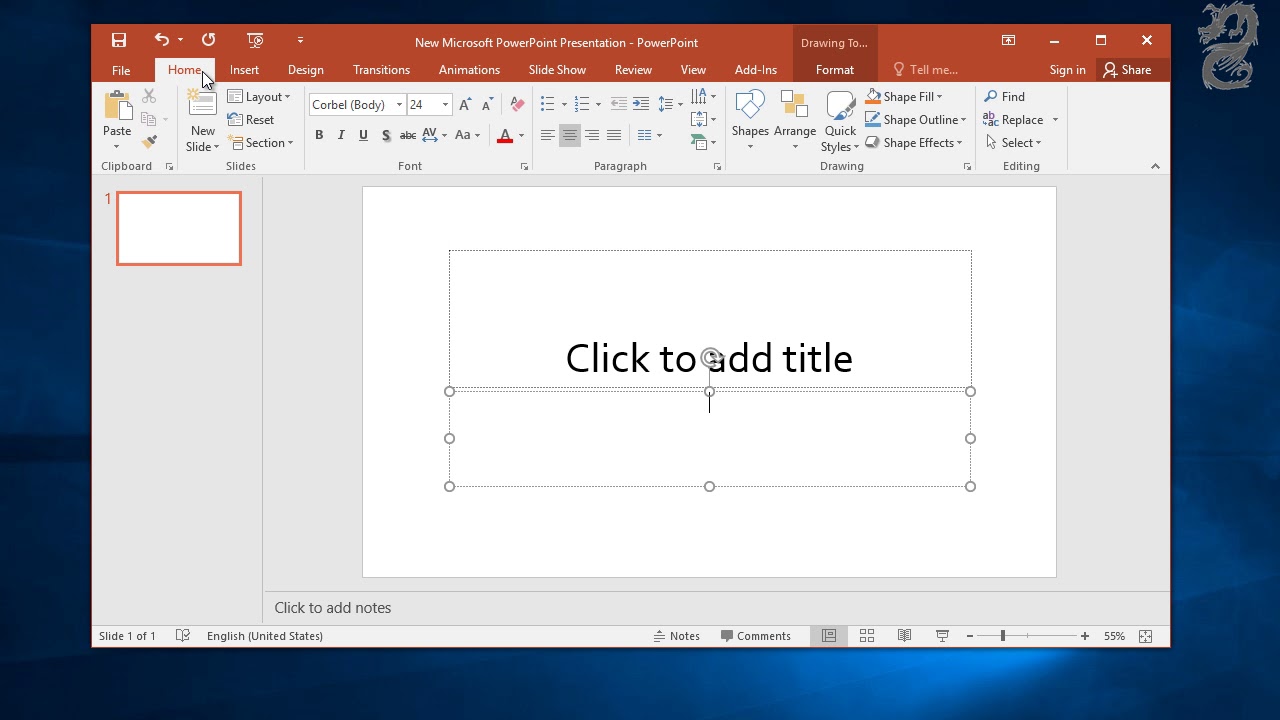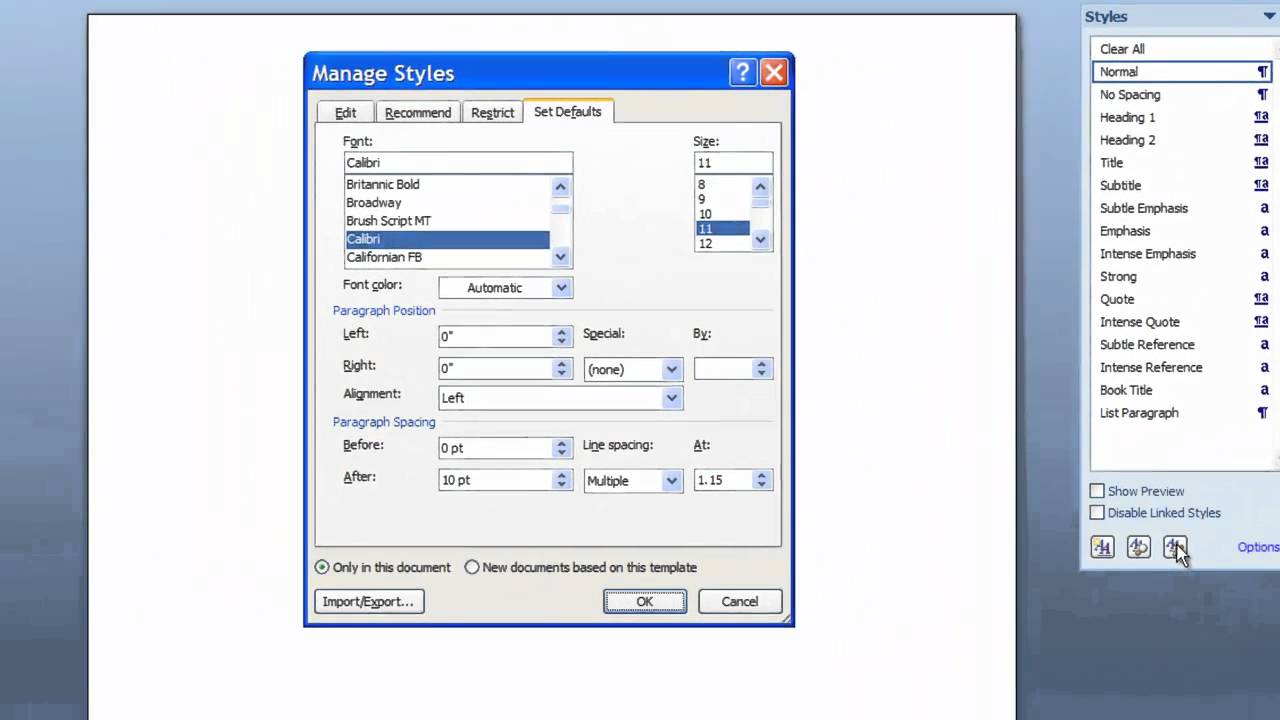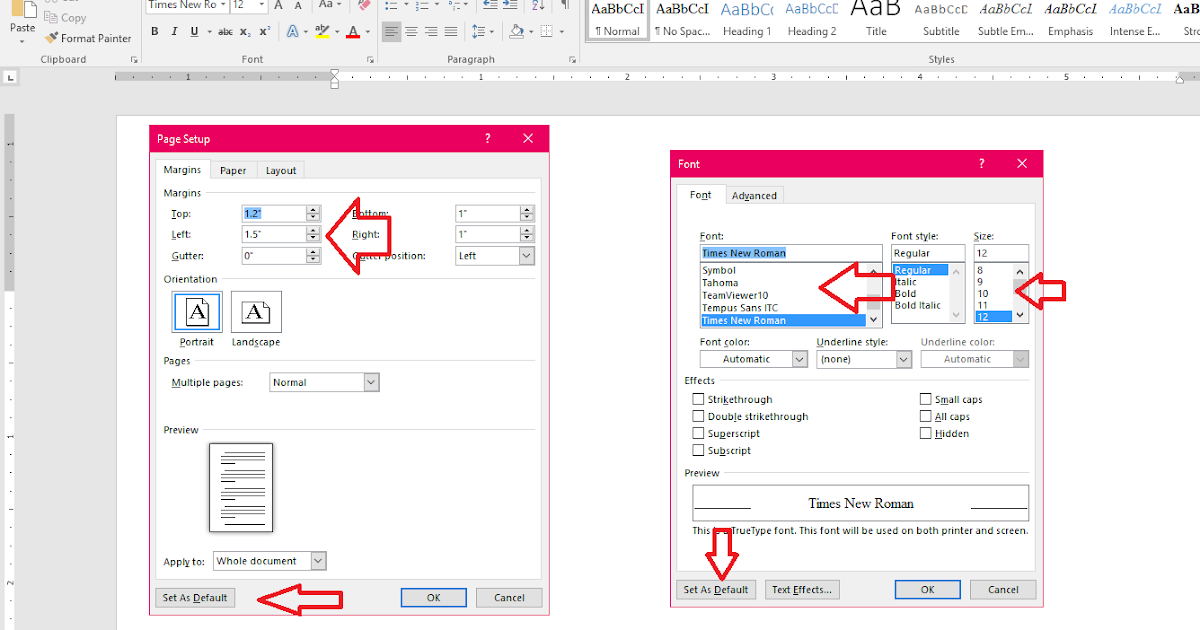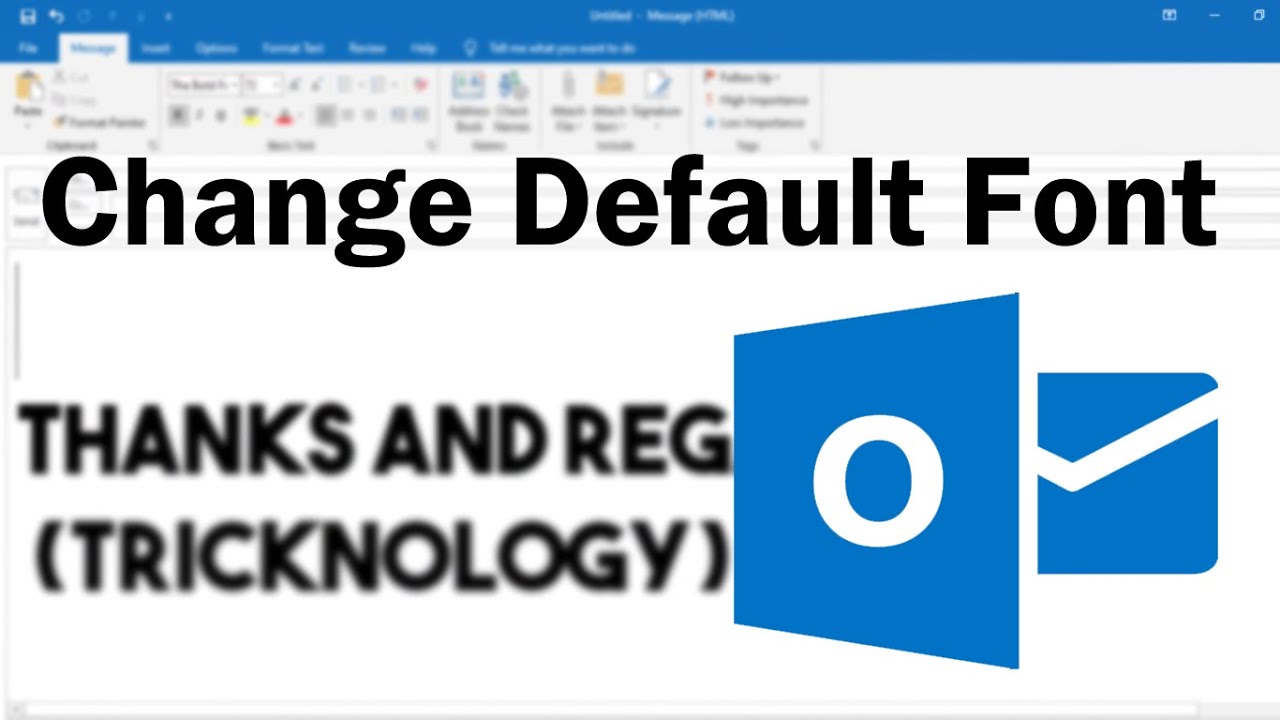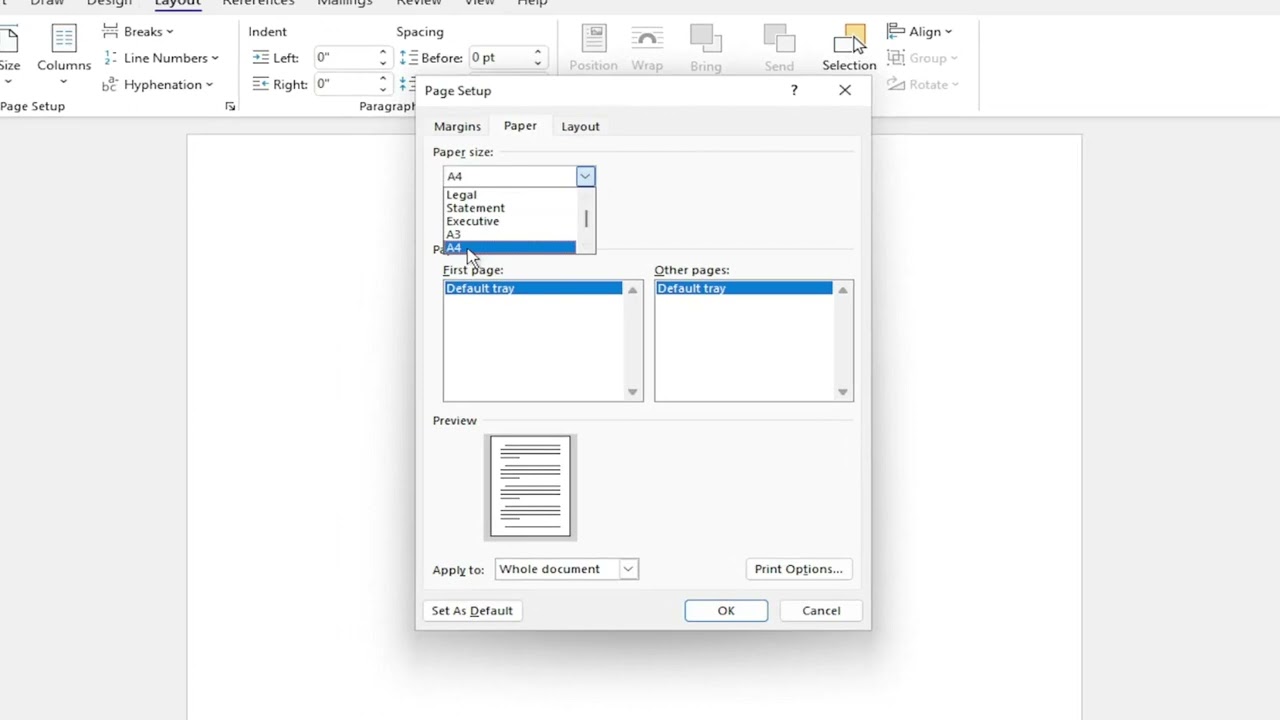Conquer Your Word Docs: Mastering Default Font Size
Tired of constantly adjusting font sizes in your Word documents? Imagine opening a new document and it's *already* perfectly formatted, ready for your brilliance to flow. That's the power of setting your preferred default font size in Microsoft Word. This seemingly small tweak can dramatically boost your productivity and ensure visual consistency across all your work.
Many Word users struggle with the default font settings, often finding themselves manually changing the font size every time they start a new document. This repetitive task can be a significant time drain. This guide will walk you through the process of permanently adjusting your default font settings, freeing you from this tedious chore and allowing you to focus on what matters most: your content.
Microsoft Word offers a robust set of customization options, and controlling the default font size is a key feature. Whether you prefer a crisp 11-point Calibri or a more substantial 12-point Times New Roman, establishing your preferred font size as the default ensures a smooth and consistent writing experience.
The ability to modify default font settings has been a cornerstone of Word for many versions. Early iterations allowed for basic font changes, but modern versions offer granular control over font type, size, and even paragraph spacing. This evolution reflects the growing need for personalized document formatting in various professional and personal contexts.
A consistent font size is more than just an aesthetic preference; it's crucial for readability and professionalism. Documents with erratic font sizes can appear disorganized and unprofessional, hindering effective communication. By setting a consistent default font size, you ensure that your documents are polished and easy to read, leaving a positive impression on your audience.
Changing the default font size is straightforward. In Word, navigate to the "Font" dialog box (usually found under the "Home" tab). Select your desired font and size, then click the "Set As Default" button. This applies your chosen settings to all future documents based on the current template (usually Normal.dotm).
One benefit of managing default font sizes is increased efficiency. You'll save valuable time by eliminating the need to manually adjust fonts in every new document. This efficiency boost translates to more time spent crafting compelling content.
Another advantage is enhanced visual consistency. By standardizing your font size, you create a cohesive and professional look across all your documents. This consistency contributes to a stronger brand identity and a more polished overall presentation.
Finally, setting a default font size enhances accessibility. By selecting a clear and legible font size, you make your documents easier to read for individuals with visual impairments. This simple change can significantly improve the accessibility and inclusivity of your written communication.
Step-by-step Guide to Changing Default Font Size in Word:
1. Open a new Word document.
2. Go to the "Home" tab.
3. Click the small arrow in the bottom right corner of the "Font" group to open the "Font" dialog box.
4. Select your preferred font and size.
5. Click the "Set As Default" button.
6. Choose whether to apply the change to only the current document or all new documents based on the Normal template. For a permanent change, select "All documents based on the Normal.dotm template."
7. Click "OK."
Advantages and Disadvantages of Setting a Default Font Size
| Advantages | Disadvantages |
|---|---|
| Saves time and increases efficiency | Requires initial setup |
| Ensures consistent formatting | May need adjustments for specific document types |
| Enhances professionalism |
Frequently Asked Questions
1. Why isn't my default font size changing? Ensure you've selected "All documents based on the Normal.dotm template" in the "Set As Default" dialog box.
2. Can I set different default fonts for different document types? Yes, by creating and modifying different templates.
3. How do I reset the default font size? Follow the same steps, but choose the original default settings (usually Calibri 11).
4. Does this affect existing documents? No, only new documents created after the change will use the new default.
5. What's the best default font size for readability? Generally, 11 or 12 point is recommended.
6. Can I change the default font color? Yes, in the same "Font" dialog box.
7. What is Normal.dotm? It's the default template that Word uses for new documents.
8. Can I set different defaults for different users on the same computer? Yes, each user profile has its own settings.
Tips and Tricks
Experiment with different font sizes and styles to find what works best for you. Consider the readability and accessibility of your chosen font.
Mastering your default font size in Microsoft Word is a small change with a big impact. By taking a few moments to customize this setting, you can significantly improve your workflow, enhance the professionalism of your documents, and ensure greater accessibility. Embrace the power of customization and unlock a new level of efficiency in your writing process. So, take control of your Word documents today by setting your ideal default font size, and experience the difference it makes. Stop wasting time on repetitive formatting and start focusing on what truly matters: your words.
Is unitrust financial group legit
Creating your dream bathroom the ultimate guide to ideal home bathroom designs
Ooze vape pen blinks 20 times