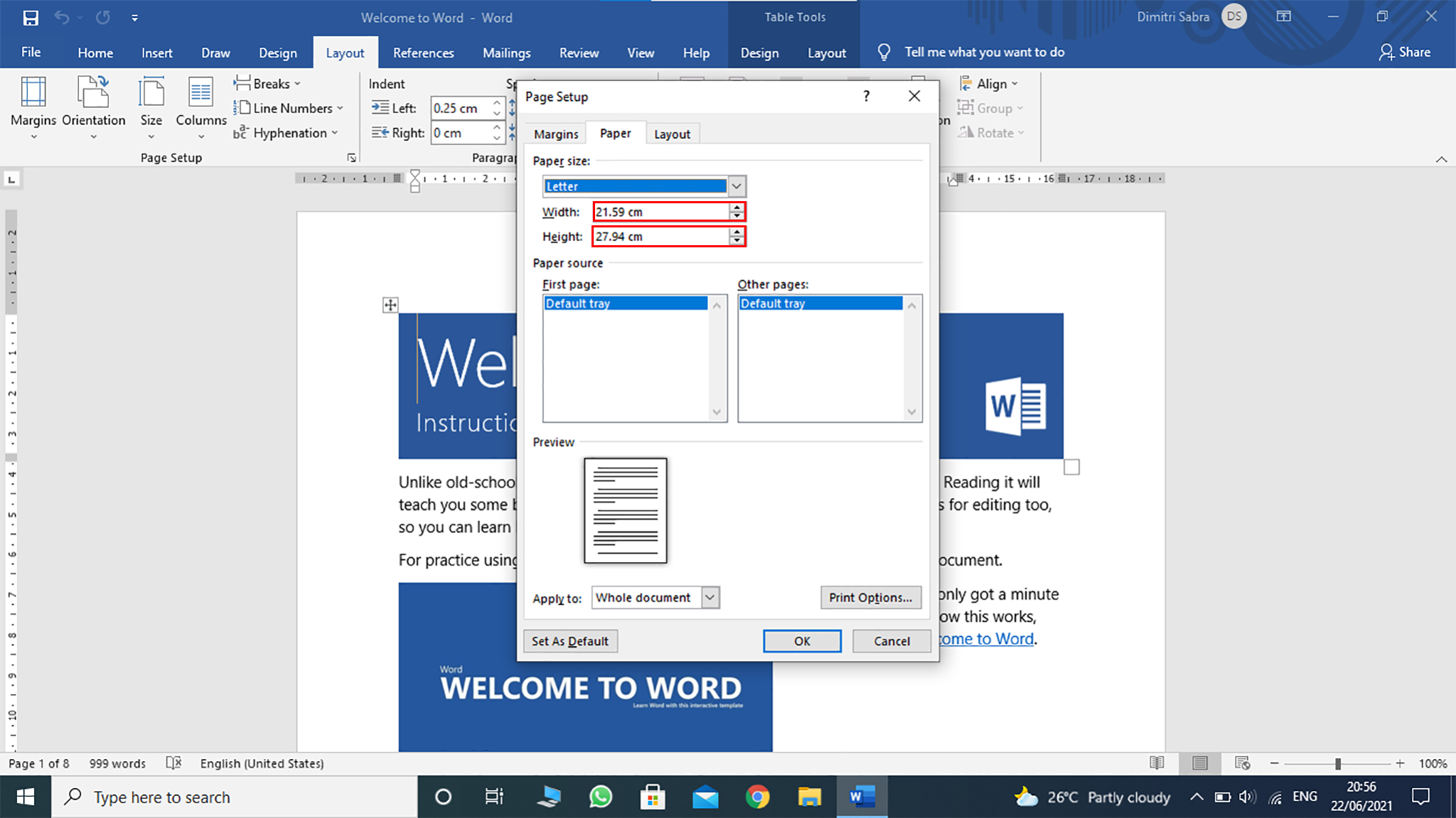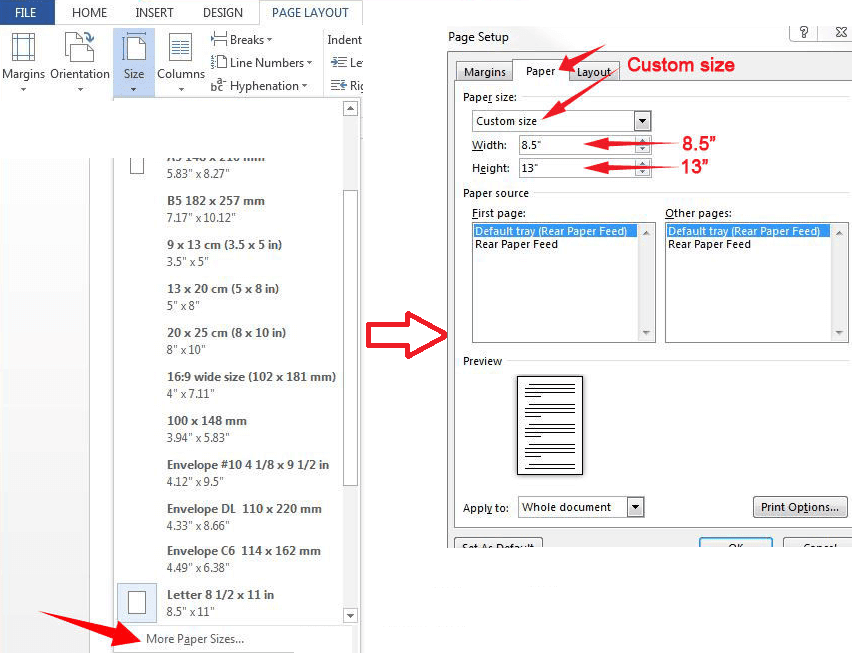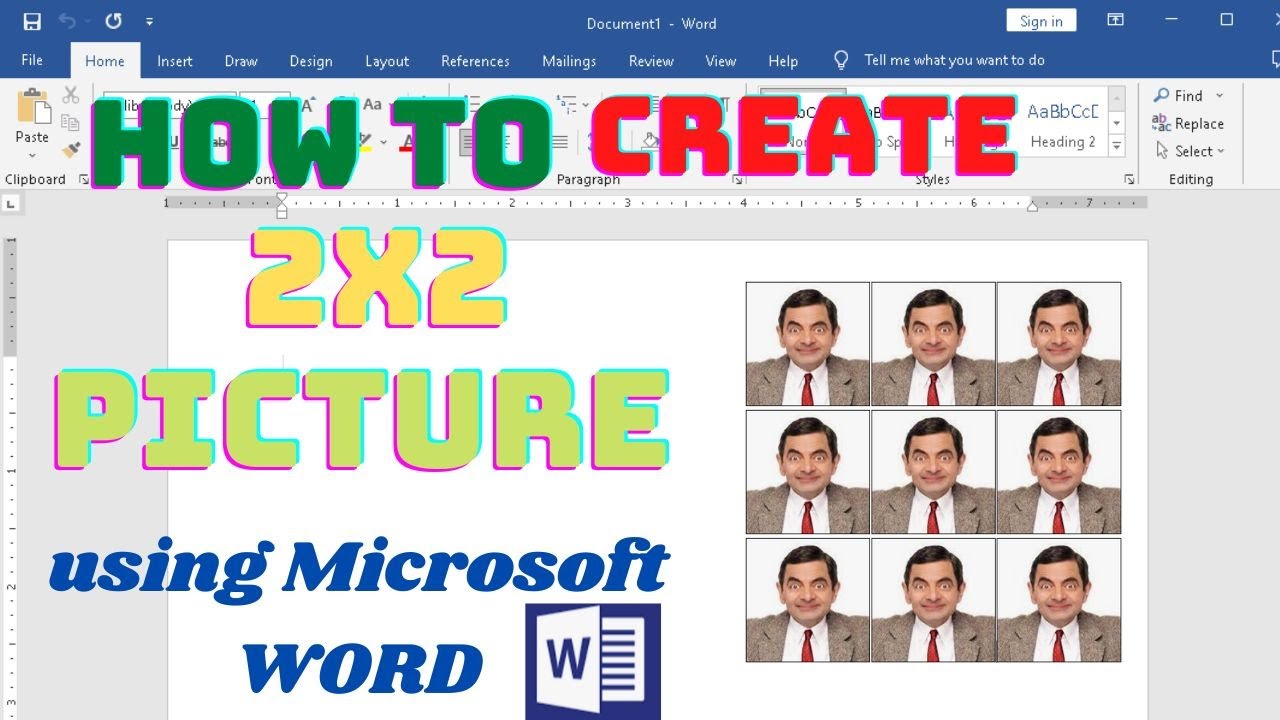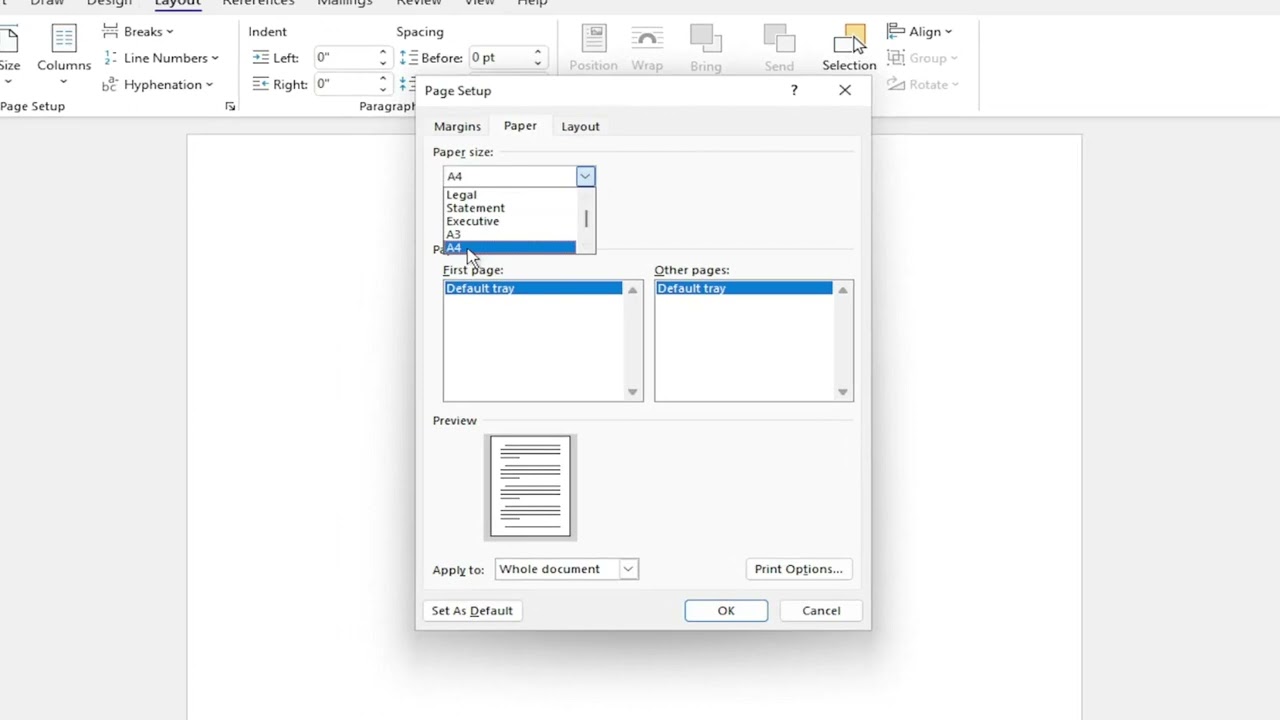Conquering the Centimeter: Mastering Microsoft Word Document Dimensions
Ever wrestled with a Word document that just wouldn't print right? Or maybe you've struggled to fit your content within specific size constraints for a project? Chances are, you've encountered the sometimes perplexing world of Microsoft Word document dimensions. Understanding how to manipulate the size of your Word document in centimeters is crucial for creating professional-looking documents, whether it's for a simple letter, a complex report, or a visually stunning poster.
Controlling the dimensions of your Word document isn't just about aesthetics. It's about ensuring compatibility with different printers, optimizing for online sharing, and making sure your content is presented in the most effective way possible. This comprehensive guide will delve into the intricacies of Microsoft Word page size in cm, providing you with the knowledge and tools to conquer any sizing challenge.
While Word defaults to standard paper sizes, the ability to customize document dimensions in centimeters opens up a world of possibilities. From precisely sized brochures to perfectly proportioned labels, understanding these settings allows for greater control and flexibility in your document creation process. Imagine crafting a flyer with exact dimensions for a specific frame, or creating a custom-sized document for a unique project – understanding how to manipulate page size in centimeters empowers you to achieve these goals effortlessly.
Historically, setting custom paper sizes has been a feature of word processors for decades. As printing technology evolved, the need for precise control over document dimensions became increasingly important. From early dot-matrix printers to today's high-resolution laser printers, the ability to define page size in cm has been essential for ensuring accurate and consistent output. Microsoft Word has, over the years, refined and expanded these features, making it easier than ever to manage document dimensions.
The core issue many users face isn't the lack of functionality within Word, but rather a lack of understanding of how to effectively use the available tools. This guide aims to bridge that gap, demystifying the process of setting custom paper sizes in centimeters and empowering you to take full control of your document dimensions.
Microsoft Word offers the ability to define custom page sizes down to the centimeter. This is accessible through the "Page Layout" tab, where you can specify the exact width and height of your document in centimeters. For instance, if you need a document that is precisely 10cm wide and 15cm tall, you can input these values directly. This granular control is invaluable for specialized printing needs.
One benefit of controlling the Microsoft Word document size in cm is the precise control over printed output. Another benefit is ensuring compatibility with various print media, like labels or custom-sized paper. Finally, precise sizing enhances the professional appearance of documents, ensuring they fit perfectly within specified dimensions.
To set a custom size, go to "Page Layout" and then "Size." Select "More Paper Sizes" at the bottom. In the dialog box, enter your desired width and height in centimeters. Click "OK" to apply the changes.
One real-world example is creating custom-sized labels for product packaging. Another is designing a brochure with specific dimensions. A third is preparing a poster for a specific frame size. A fourth example is designing a custom-sized invitation card. A fifth is creating a document to fit specific packaging requirements.
Advantages and Disadvantages of Custom Sizing
| Advantages | Disadvantages |
|---|---|
| Precise control over print output | Potential compatibility issues with some printers |
| Ability to use custom-sized media | Requires careful attention to detail when setting dimensions |
| Enhanced professional appearance |
Best practices for implementing custom sizes include double-checking printer compatibility, saving custom sizes for future use, and testing prints on scrap paper before final printing.
Frequently asked questions include: How do I set a custom paper size? Where do I find the size settings? What units can I use for sizing? How do I ensure my document prints correctly with custom sizes? Can I save custom sizes? How do I reset to default sizes? What if my printer doesn't support my custom size? How do I handle scaling issues?
A useful tip is to always preview your document before printing to ensure the sizing is correct. Another tip is to create templates for frequently used custom sizes.
Mastering Microsoft Word document dimensions, particularly the ability to control size in centimeters, is essential for anyone seeking to create professional and polished documents. From ensuring compatibility with different printers to optimizing content for specific requirements, understanding how to manipulate these settings is a valuable skill. By utilizing the tools and techniques discussed in this guide, you can confidently tackle any sizing challenge, ensuring your documents are always presented in the most effective way possible. The precise control over size offered by Word empowers you to create documents that meet exact specifications, whether it's for a simple letter or a complex design project. Taking the time to understand and implement these principles will undoubtedly elevate the quality and professionalism of your work, ensuring your documents always make the right impression. Embrace the power of precise document sizing and unlock the full potential of your Microsoft Word creations. Don't settle for standard sizes when you can create something truly tailored to your needs.
Level up your screens the ultimate guide to cool anime boy wallpapers
Cute aesthetic pfp for youtube level up your channel
Ncaa bracket predictions conquer march madness today