Decoding Outlook: Mastering Your Font Size Across All Folders
Ever squint at your inbox, wishing you could make the text a little bigger? Or maybe you're overwhelmed by giant subject lines and crave a more compact view? Controlling the font size in your Outlook folders can significantly impact your daily email experience, affecting everything from readability to overall visual comfort. This guide dives deep into the world of Outlook font adjustments, offering practical solutions for customizing your view across all folders.
While Outlook doesn't offer a single magic button to globally adjust font sizes across every single folder at once, there are effective strategies to achieve a consistent and comfortable viewing experience. This often involves adjusting settings for individual elements like message lists, reading panes, and composing windows. We'll explore these techniques and help you tailor your Outlook to your specific needs.
The desire to personalize font size isn't new. As digital displays became commonplace, so did the need for adjustable text sizes to accommodate varying visual needs and preferences. In email clients like Outlook, the ability to modify font sizes became a crucial accessibility feature, improving usability for users with visual impairments and offering a personalized experience for everyone.
One of the main issues surrounding Outlook font size adjustments is the lack of a universal setting. Changes often apply to specific areas, like the message list, but don't carry over to the reading pane or composed messages. This can be confusing for users expecting a global change. Another challenge is understanding the difference between zooming and changing the actual font size. Zooming magnifies everything on the screen, while changing the font size affects only the text.
Adjusting font size is essential for readability and accessibility. It helps individuals with visual impairments access their emails comfortably and allows everyone to customize their viewing experience based on their monitor size and personal preferences. Imagine working on a large monitor where the default font feels tiny, or conversely, on a smaller laptop where the text feels cramped. Customizing your font size empowers you to create an optimal viewing environment.
Benefits of Adjusting Font Size:
1. Improved Readability: Larger fonts make emails easier to read, reducing eye strain and improving comprehension, especially for users with vision challenges. For example, increasing the font size in the reading pane makes it easier to quickly scan and understand the content of an email.
2. Enhanced Accessibility: Adjustable font sizes are crucial for users with visual impairments, enabling them to use Outlook effectively. Someone with low vision might significantly benefit from larger font sizes in all their folders.
3. Personalized Experience: Customizing font sizes allows you to tailor Outlook to your personal preferences and monitor setup. You can create a comfortable viewing experience that aligns with your individual needs and aesthetic preferences.
Step-by-Step Guide to Adjusting Font Sizes in Outlook:
1. Message List: Right-click on the column header (e.g., "Subject," "From") and select "View Settings." In the "Advanced View Settings" window, click "Column Font" or "Row Font" to adjust the font for the message list.
2. Reading Pane: While reading a message, use the zoom slider at the bottom of the Outlook window to adjust the view. Note that this is zooming, not changing the font size specifically.
3. Composing Messages: When composing a new email, go to the "Format Text" tab and use the font controls to change the font size, style, and color.
Advantages and Disadvantages of Changing Font Size
| Advantages | Disadvantages |
|---|---|
| Improved readability | May affect email formatting |
| Enhanced accessibility | No single global setting for all folders |
| Personalized experience | Requires individual adjustments for different areas |
Frequently Asked Questions:
1. Can I change the font size for all folders at once? Not with a single setting, but adjustments can be made for different viewing areas.
2. What's the difference between zooming and changing font size? Zooming magnifies everything, while changing font size affects only the text.
3. How do I change the font in the message list? Right-click a column header and select "View Settings."
4. Can I change the font size when composing an email? Yes, use the "Format Text" tab in the new message window.
5. How do I increase the font size in the reading pane? Use the zoom slider at the bottom of the window.
6. Are there accessibility settings for font size in Outlook? Yes, adjusting font size is a key accessibility feature.
7. Does changing the font size affect email formatting? It can, especially if using unusual or very large fonts.
8. Can I change the default font for all new emails? Yes, in Outlook options, under "Mail" and "Stationery and Fonts," you can set the default font for new messages.
In conclusion, mastering your Outlook font size is key to a comfortable and productive email experience. While a universal, one-click solution for all folders remains elusive, the methods outlined in this guide empower you to customize various aspects of your Outlook display. From adjusting the message list font to optimizing the reading pane and composing new emails with your preferred font size, taking control of these settings enhances readability, improves accessibility, and creates a truly personalized digital environment. Take a moment today to experiment with these settings and discover the perfect font size for your Outlook experience. You’ll be surprised at how much of a difference it can make.
Elk river water park a deep dive into aquatic entertainment
The ultimate guide to moon ga young dramas
Frigidaire refrigerator dead compressor start relay might be the culprit


:max_bytes(150000):strip_icc()/2016_fonts-5c8c171cc9e77c0001eb1bf1.jpg)

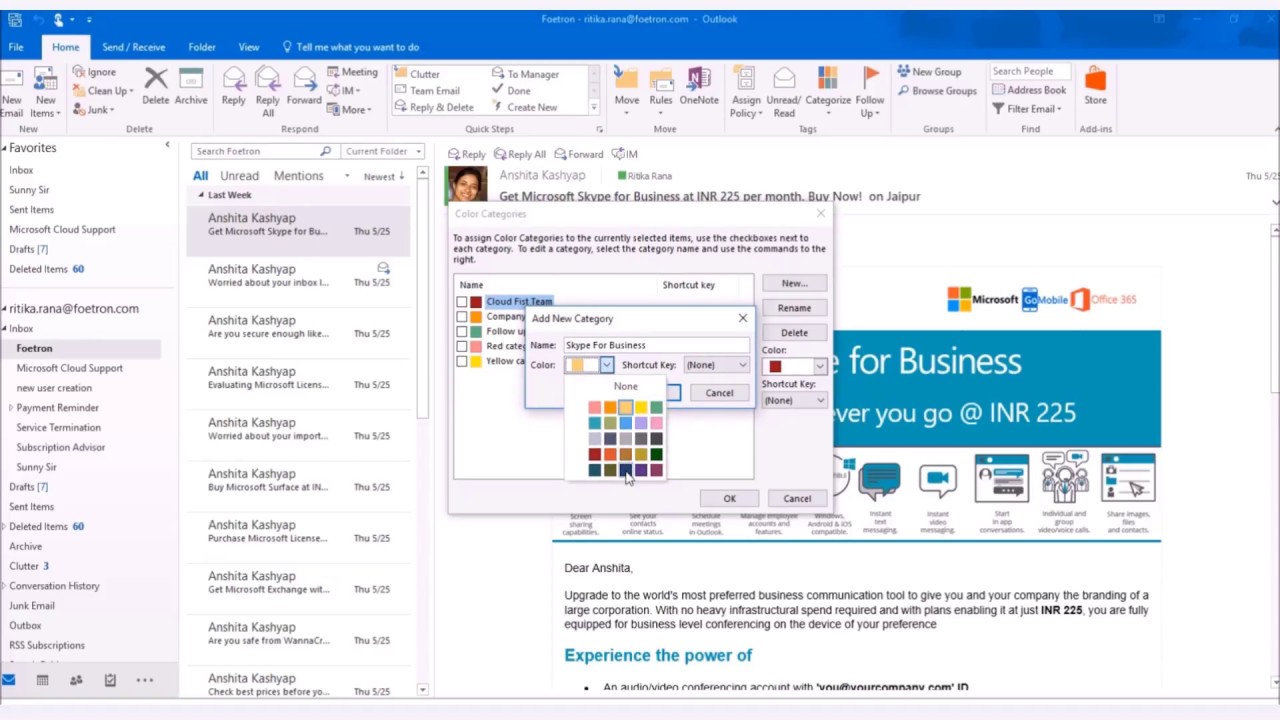


:max_bytes(150000):strip_icc()/001_change-default-font-and-size-outlook-1173776-5c26a79ec9e77c0001a794fc.jpg)






