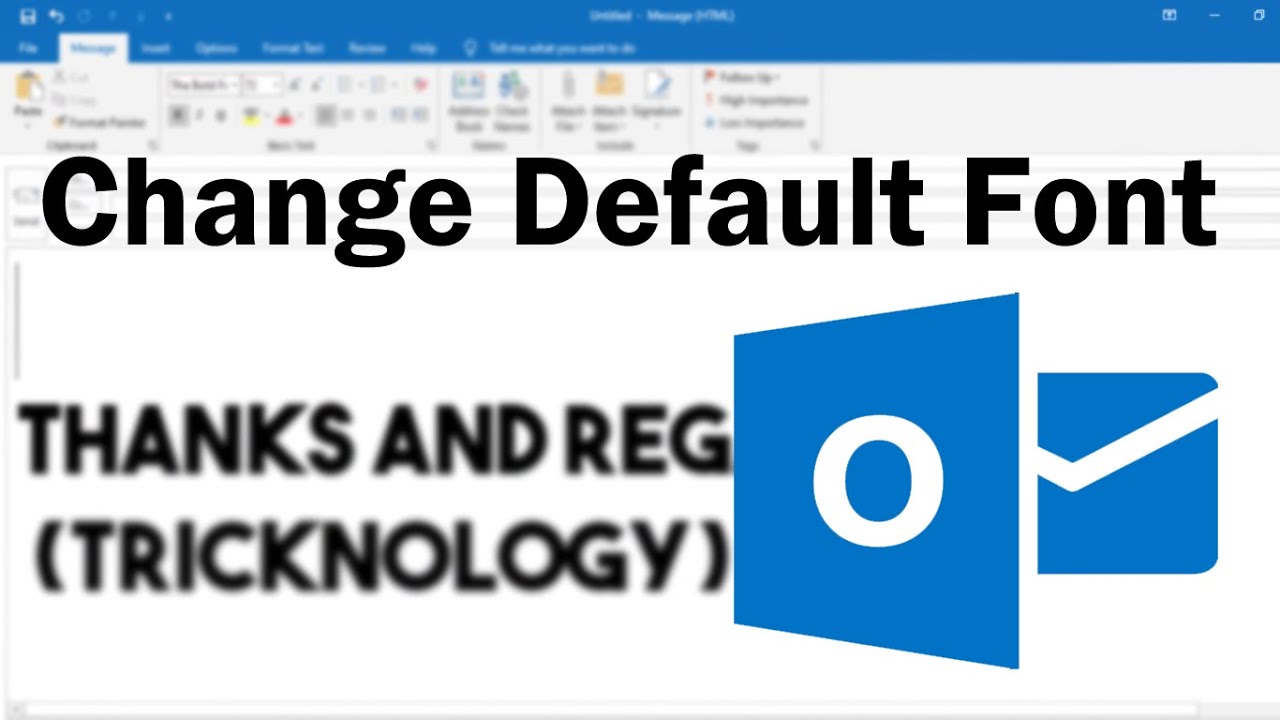Decoding the Outlook Font Size Saga: A Guide to Bigger, Bolder Email
Is squinting at your inbox your new morning ritual? Let's be real, tiny email text is the digital equivalent of trying to read the fine print on a prescription bottle. It's a struggle. Thankfully, conquering the microscopic font in Outlook isn't some ancient, mystical art. This guide will walk you through the surprisingly simple journey to a larger, more legible Outlook experience.
Email, that constant companion, can sometimes feel like a relentless stream of minuscule characters. But what if you could transform that experience, swapping eye strain for effortless reading? Imagine a world where deciphering emails doesn't require a magnifying glass. It's possible! Adjusting your Outlook font size is like giving your inbox a makeover, one that prioritizes comfort and clarity.
The history of email font sizes is a fascinating, if often overlooked, tale. In the early days of electronic messaging, limitations in technology often dictated smaller fonts. As screens evolved, so too did our expectations of readability. Today, customizing font size is a key accessibility feature, ensuring everyone can comfortably engage with their inbox.
The importance of managing font size in Outlook goes beyond mere convenience. It's a crucial factor in accessibility, allowing individuals with visual impairments to engage with their emails effectively. Larger fonts can also reduce eye strain for everyone, making extended email sessions less taxing.
The main issues surrounding Outlook font size often stem from inconsistencies. Different versions of Outlook might have slightly different settings, and emails received from other platforms may not always display as intended. Understanding how to adjust fonts both for composing and reading messages is key to overcoming these challenges.
Changing the font size for composing emails in Outlook is straightforward. Simply open a new message, navigate to the formatting toolbar, and select your desired font size from the dropdown menu. For reading emails, you can use the zoom function to enlarge the entire message or adjust the default font settings in Outlook's options.
Benefits of Increased Font Size:
1. Improved Readability: Larger text is easier to read, reducing eye strain and making it easier to quickly grasp the content of emails.
2. Enhanced Accessibility: Individuals with visual impairments benefit significantly from larger fonts, making email communication more inclusive.
3. Increased Productivity: When you can read emails comfortably, you can process information more efficiently, saving time and boosting productivity.
Step-by-Step Guide to Increasing Font Size in a New Email:
1. Open a new email message.
2. Locate the formatting toolbar.
3. Click on the font size dropdown menu.
4. Select your desired font size.
Advantages and Disadvantages of Larger Font Sizes
| Advantages | Disadvantages |
|---|---|
| Improved readability | May require more scrolling |
| Reduced eye strain | Emails may appear longer |
Best Practices:
1. Choose a font size that is comfortable for your eyes. Experiment with different sizes to find the optimal setting.
2. Consider the recipient's preferences. While larger fonts are generally beneficial, excessively large text can be overwhelming.
3. Use the zoom function for temporary adjustments. This is ideal for quickly enlarging specific emails without permanently changing your settings.
4. Adjust your default font settings for a consistent experience.
5. Be mindful of font choices. Some fonts are inherently more legible than others.
FAQs:
1. How do I change the default font size in Outlook? (Answer: Navigate to Outlook's options and adjust the font settings in the mail section.)
2. Can I increase the font size for only certain emails? (Answer: Yes, use the zoom function or adjust the font size within the reading pane.)
3. Does increasing the font size affect the recipient's view? (Answer: No, it only changes the display on your end.)
4. What are some recommended font sizes for Outlook? (Answer: Experiment to find what's comfortable, but 12-14pt is a good starting point.)
5. How can I make emails easier to read on my mobile device? (Answer: Adjust the font size settings in your mobile Outlook app.)
6. Are there accessibility features in Outlook for visually impaired users? (Answer: Yes, Outlook offers several accessibility features, including high contrast themes and screen reader compatibility.)
7. Can I change the font size for printing emails? (Answer: Yes, you can adjust the font size before printing an email.)
8. Why is my email font size inconsistent across different devices? (Answer: Font settings may vary between devices and email clients. Adjust the settings on each device individually.)
Tips and Tricks: Use keyboard shortcuts for quick zooming. Explore different font styles for enhanced readability.
In conclusion, mastering the art of Outlook font size is about more than just aesthetics. It's about reclaiming control over your inbox and creating a reading experience that is comfortable, accessible, and efficient. From adjusting the font in new messages to utilizing the zoom function for on-the-fly adjustments, you have the tools to transform your email interactions. Embrace the power of bigger, bolder text and say goodbye to the squinting struggle. Take control of your inbox, prioritize your eye health, and experience the joy of effortlessly readable emails. Start experimenting with your font settings today and discover the difference a few clicks can make.
Conquer boat seat mildew the ultimate guide
Unforgettable birthday cake ideas for girls from princesses to pop stars
Electrifying nights unlocking the spectacle of wwe raw

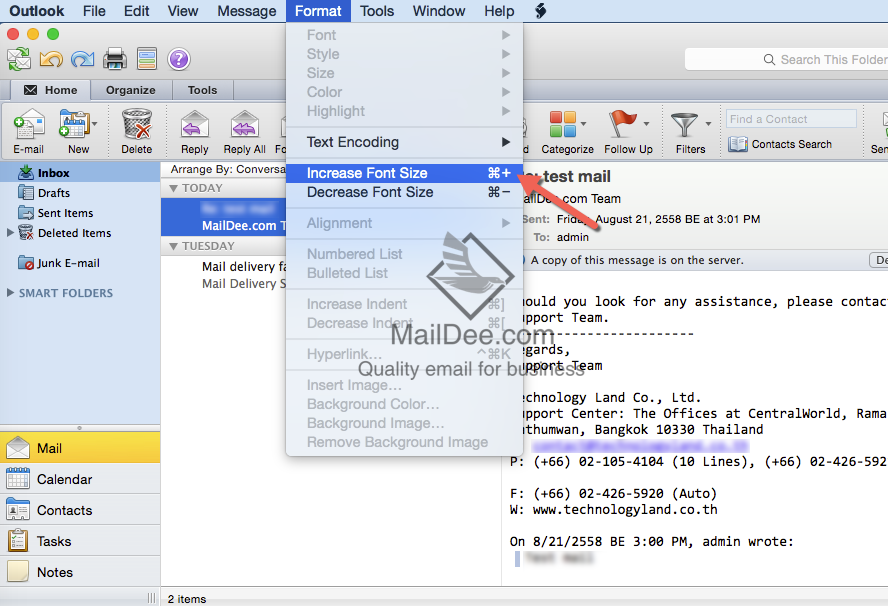

:max_bytes(150000):strip_icc()/2016_fonts-5c8c171cc9e77c0001eb1bf1.jpg)
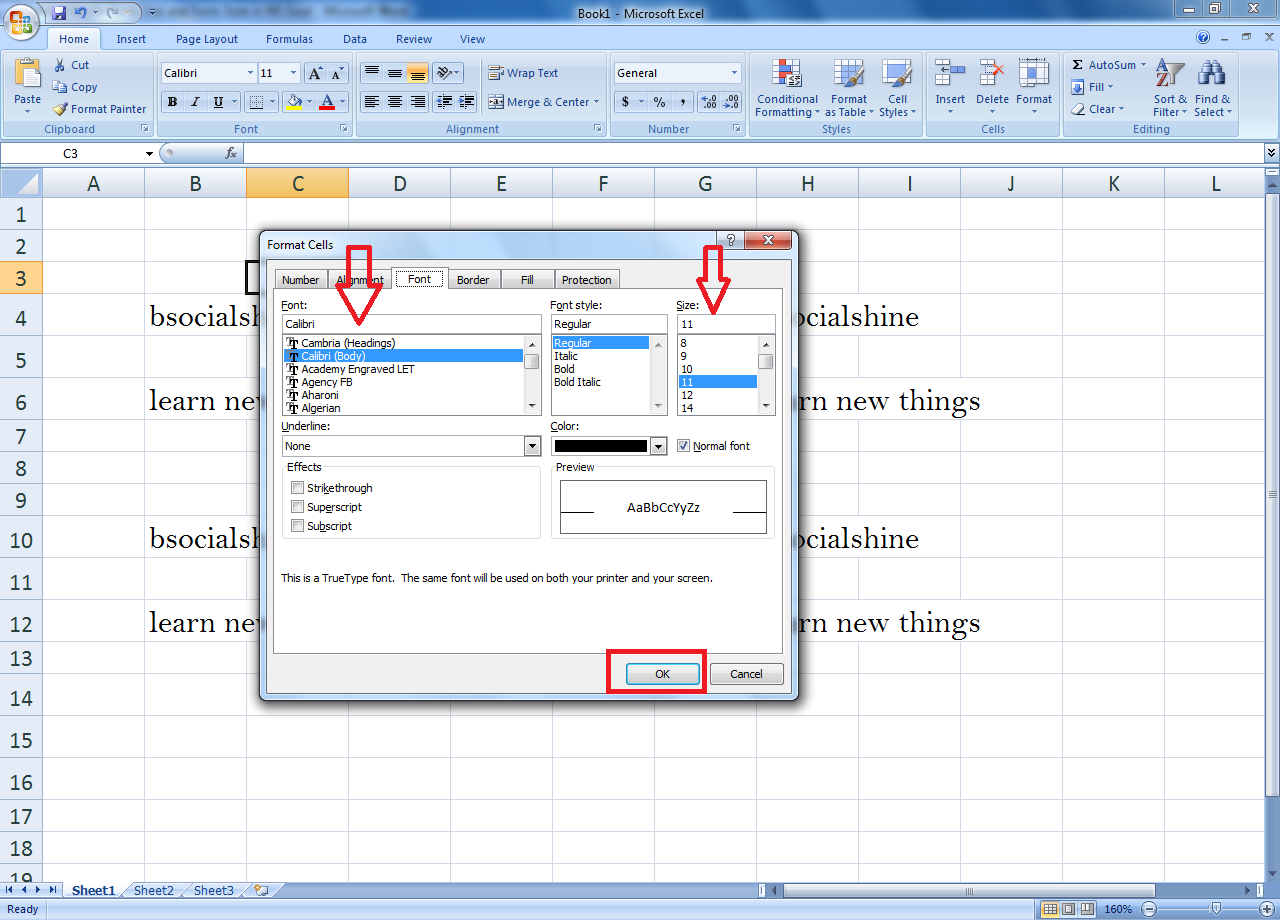



/change-font-size-outlook-message-list-1173791-1-59625e469dd64c3db4680acc494413ba.png)