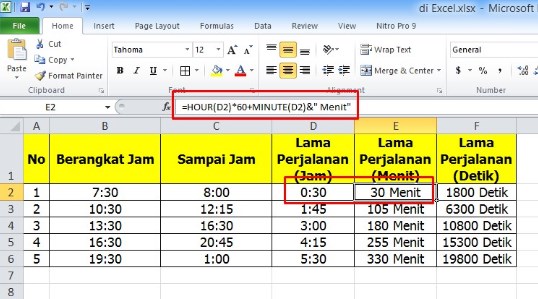Effortlessly Extract Hours and Minutes in Excel
Ever found yourself wrestling with time data in Excel, needing to separate hours and minutes for analysis or reporting? You're not alone! Whether you're tracking work hours, calculating project durations, or analyzing time-stamped data, the ability to efficiently work with time components in Excel is a valuable skill.
Excel stores time values as a fraction of a day, making it tricky to directly extract hours and minutes at a glance. This hidden complexity can lead to confusion, especially for users accustomed to seeing time displayed in a more conventional format.
Thankfully, Excel offers a straightforward solution through its built-in formulas and functions. By understanding how Excel handles time data, you can easily unlock the power to split time values into their constituent parts. This granular control over hours and minutes opens a world of possibilities for data manipulation and analysis.
Imagine being able to effortlessly calculate total work hours from time entries, determine the average duration of events, or even create customized time-based reports. This newfound ability to separate hours and minutes empowers you to gain deeper insights from your data and make more informed decisions.
In this article, we'll delve into the methods of extracting hours and minutes in Excel, equipping you with the knowledge to handle time-related tasks with confidence and efficiency. We'll cover the fundamental concepts of Excel's time format, explore the functions designed to split time values, and provide practical examples to illustrate each technique. Let's unlock the full potential of time management and analysis within Excel together!
Let's explore some practical ways to separate hours and minutes in Excel:
Using the HOUR and MINUTE Functions: Excel provides dedicated functions to extract hours and minutes from a time value.
Example:
Suppose cell A1 contains the time 9:30 AM.
To extract the hour, use the formula =HOUR(A1). This will return 9.
To extract the minutes, use the formula =MINUTE(A1). This will return 30.
Advantages of Separating Hours and Minutes:
1. Improved Data Analysis: By separating hours and minutes, you can perform more specific calculations and analysis on your time data. This enables you to, for instance, calculate total work hours, identify peak activity periods, or track project durations accurately.
2. Enhanced Reporting: Splitting time data allows for clearer and more informative reports. Instead of presenting raw time values, you can display hours and minutes separately, making it easier for stakeholders to understand and interpret the data.
3. Customization and Flexibility: Separated hour and minute values offer greater flexibility in formatting and manipulating time data. You can use these values to create custom time formats, convert time units, or perform calculations that require separate hour and minute components.
Best Practices:
1. Data Consistency: Ensure that your time data is consistently formatted before attempting to separate hours and minutes. Inconsistent formats can lead to errors or incorrect results.
2. Formula Accuracy: Double-check your formulas to ensure they reference the correct cells and use the appropriate functions. Small errors in formulas can significantly impact the accuracy of your results.
3. Data Validation: After separating hours and minutes, it's good practice to validate the results. Check if the extracted values align with your expectations and the original time data.
Conclusion:
Mastering the techniques to separate hours and minutes in Excel is an invaluable skill for anyone working with time-related data. This ability empowers you to streamline calculations, perform in-depth analysis, and present information in a clear and concise manner. By understanding the concepts outlined in this article and leveraging the power of Excel's built-in functions, you can significantly enhance your data management, reporting, and decision-making capabilities. So, embrace these methods, experiment with them on your own datasets, and unlock a new level of efficiency in your Excel endeavors.
Engine codes emissions tests a frugal fix it guide
Boost your bass on a budget exploring affordable kicker subwoofers
Deciphering ms words font size a guide to readability