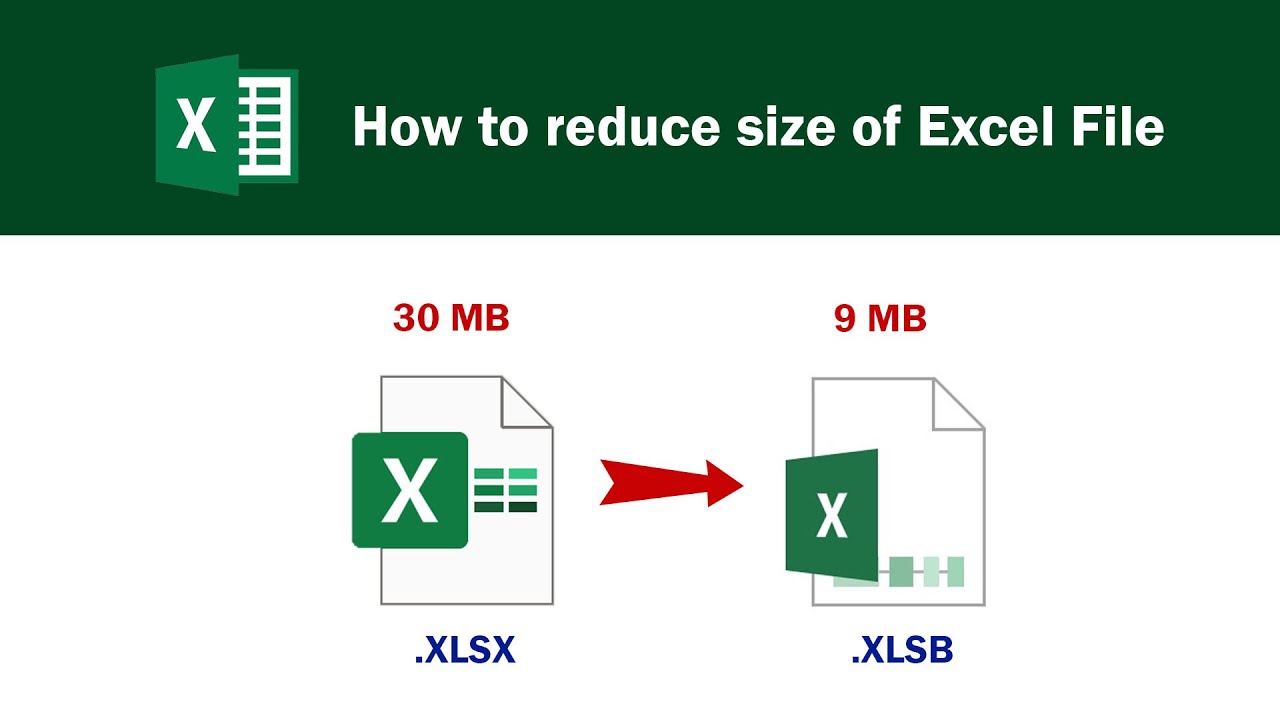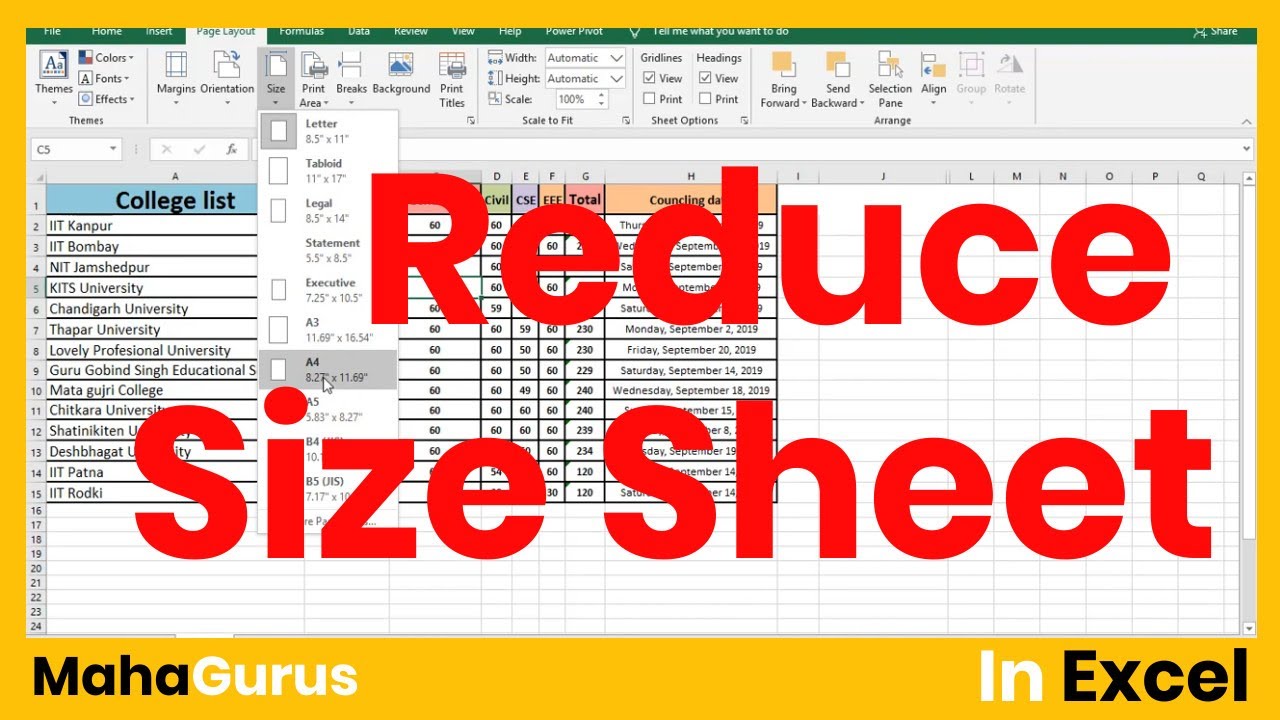Excel Row Size Shrinkage: Taming Your Spreadsheet Sprawl
Ever feel like your Excel spreadsheets are spiraling out of control, a chaotic mess of endless rows stretching into oblivion? We've all been there. Staring at a wall of data can be overwhelming, making it difficult to find what you need and slowing down your workflow. But don't despair, there's a solution. Learning how to manage row height is a key skill for any Excel user. It's like giving your spreadsheet a much-needed makeover, transforming it from a monstrous, unwieldy beast into a sleek, efficient machine. So, are you ready to conquer your spreadsheet sprawl and become an Excel row-resizing ninja?
Managing row height isn’t just about aesthetics, although a tidy spreadsheet is certainly easier on the eyes. It's about improving readability, making it easier to compare data, and ultimately, boosting your productivity. Think of it as decluttering your digital workspace. Just like tidying up your physical desk can help you focus, minimizing unnecessary row height can bring clarity and order to your data.
The ability to adjust row height has been a core feature of spreadsheet software since its inception. Early spreadsheet programs, even before Excel’s dominance, recognized the need to control row dimensions for both visual presentation and efficient printing. As spreadsheets evolved, so too did the methods for manipulating row size, becoming increasingly user-friendly and offering finer control. This seemingly simple feature plays a vital role in effective data management.
One of the main issues related to row size is finding the right balance. Rows that are too short can truncate data, making it unreadable. Conversely, excessively large rows waste valuable screen real estate and can make it difficult to view a significant portion of your spreadsheet at once. The key is to find the Goldilocks size: just right for displaying the information clearly without wasting space.
Optimizing row size can also impact printouts. Oversized rows can lead to wasted paper and make printed reports difficult to handle. By carefully adjusting row dimensions, you can ensure that your printouts are both legible and efficient.
One of the simplest ways to adjust row height in Excel is to manually drag the bottom border of the row header. Click and hold the border, then drag it up or down to resize the row. This method is great for quick adjustments. Another approach is to select the row or rows you want to resize, right-click on the row header, and choose "Row Height." This will open a dialog box where you can enter a specific height value. This is particularly useful when you need precise control over row dimensions.
Benefits of Reducing Row Size:
1. Improved Readability: Concise row heights make it easier to scan and interpret data, preventing visual overload.
2. Enhanced Printouts: Optimizing row sizes allows you to fit more information on a page, reducing paper waste and creating more manageable printouts.
3. Increased Productivity: A well-organized spreadsheet makes it easier to find information, ultimately boosting your workflow efficiency.
Step-by-Step Guide to Reducing Row Height:
1. Select the row or rows you wish to modify.
2. Right-click on the selected row header(s).
3. Choose "Row Height..."
4. Enter the desired row height in the dialog box.
5. Click "OK."
Advantages and Disadvantages of Reducing Row Size
| Advantages | Disadvantages |
|---|---|
| Improved readability | Potential data truncation if row height is too small |
| More compact printouts | May require manual adjustments for varying content length |
FAQ:
1. Can I change the row height of multiple rows at once? Yes, select multiple rows before adjusting the height.
2. Is there a shortcut for adjusting row height? Yes, double-clicking the bottom border of a row header automatically adjusts the row height to fit the content.
3. Can I reset row height to the default? Yes, select the rows, right-click the row header, and choose "Row Height..." then enter the default value (usually 15).
4. What if my data is still truncated after adjusting row height? You may need to adjust the column width or wrap the text within the cell.
5. How do I hide rows in Excel? Right-click on the row header and select "Hide."
6. Can I autofit row height to content? Yes, double-click the bottom border of the row header.
7. How do I unhide hidden rows? Select the rows surrounding the hidden rows, right-click, and choose "Unhide."
8. Can I change the default row height for new worksheets? Yes, in Excel's options, under "File"> "Options"> "Advanced"> "Display options for this workbook," you can change the "Standard row height."
Tips and Tricks:
Use the "AutoFit Row Height" feature (double-clicking the row header border) for a quick fit.
Mastering the art of row size adjustment in Excel might seem like a small victory, but it's a significant step toward conquering spreadsheet chaos. By implementing these techniques, you can transform your sprawling data into a well-organized, easily digestible format. This not only improves the visual appeal of your spreadsheets but also enhances readability, streamlines printing, and ultimately boosts your overall productivity. So, take control of your rows, embrace the power of efficient spreadsheet design, and unlock a new level of Excel mastery. Remember, a well-organized spreadsheet is a happy spreadsheet, and a happy spreadsheet makes for a happy you. So, go forth and conquer those rows!
The power of teamwork exploring the wonder pets universe with linny tuck ming ming and ollie
The sweetest surprise celebrating with a small birthday cake for husband
Decoding the 40 days in the bible a spiritual deep dive