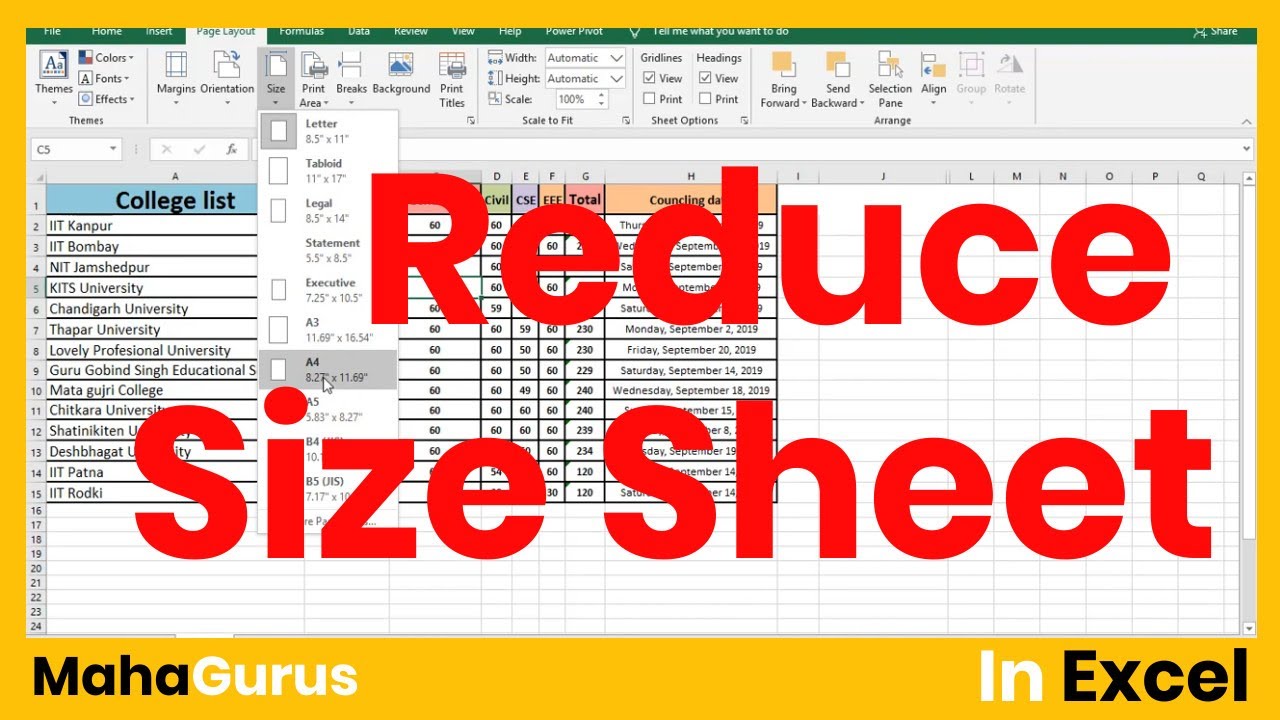Excel Row Wrangling: Taming Your Spreadsheet's Sprawl
Ever feel like your Excel spreadsheets are sprawling out of control? Like a digital kudzu, rows can expand, consuming precious screen real estate and making navigation a nightmare. Taming this unruly growth is crucial for efficient spreadsheet management, and shrinking row height is your secret weapon.
Managing row size in Excel isn't just about aesthetics. It's about making your data more digestible, improving performance, and reducing printing costs. Imagine scrolling through endless rows of data, searching for that one crucial figure. Now picture a concise, neatly formatted spreadsheet where information is easily accessible. That's the power of optimized row height.
The need to condense row height emerged with the growing complexity of spreadsheets. As datasets became larger and more intricate, managing screen space became essential. Early spreadsheet programs offered limited formatting options, but as Excel evolved, so did the ability to fine-tune row dimensions. Today, optimizing row size is a fundamental skill for any Excel user.
One of the main issues associated with oversized rows is the difficulty in navigating and comprehending data. Scrolling through a sea of tall rows can be time-consuming and lead to errors. Additionally, large row heights can contribute to slow loading times and increased file sizes, impacting overall Excel performance. Printing these sprawling sheets also becomes a wasteful exercise, consuming excessive paper and ink.
Reducing row height in Excel is simply the process of adjusting the vertical dimension of a row to make it more compact. This can be achieved through several methods, including manually dragging the row border, using the Format menu, or applying AutoFit. AutoFit is particularly useful as it automatically adjusts row height to fit the tallest content within the row.
One benefit of compacting rows is improved readability. By minimizing unnecessary white space, your data becomes more visually appealing and easier to understand at a glance. Another advantage is enhanced printing. Smaller rows translate to fewer pages, reducing paper and ink consumption. Lastly, optimizing row height improves file size and loading times, leading to a more responsive and efficient Excel experience.
To efficiently shrink row heights, first select the rows you want to modify. Then, right-click and choose "Row Height." Enter the desired height or use the up/down arrows to adjust it incrementally. For automatic adjustment, select "AutoFit Row Height."
Here's a handy checklist: 1. Select the target rows. 2. Access "Row Height." 3. Input desired height or use AutoFit. 4. Verify results.
Advantages and Disadvantages of Reducing Row Height
| Advantages | Disadvantages |
|---|---|
| Improved Readability | Data truncation if height is too small |
| Reduced Printing Costs | Potential difficulty in viewing content within wrapped cells |
| Smaller File Size & Faster Loading | None (when appropriately used) |
Best Practices: 1. Use AutoFit judiciously. 2. Consider wrapping text within cells. 3. Maintain consistency in row heights. 4. Avoid excessively small heights. 5. Test print settings after adjusting row heights.
Examples: 1. Financial reports with numerous rows of data. 2. Inventory spreadsheets tracking product details. 3. Sales dashboards summarizing performance metrics. 4. Project timelines outlining tasks and deadlines. 5. Student gradebooks.
Challenges: 1. Data truncation: Solution: Adjust row height or wrap text. 2. Difficulty reading wrapped text: Solution: Increase row height slightly or widen columns. 3. Inconsistent row heights: Solution: Use format painter for uniformity.
FAQ: 1. What is AutoFit? 2. How do I manually change row height? 3. Can I change the height of multiple rows at once? 4. How do I reset row height to default? 5. Why is my data truncated? 6. How do I wrap text within a cell? 7. Can I hide rows? 8. How can I print my spreadsheet with adjusted row heights?
Tips: Use the "Format Painter" to copy row height formatting quickly. Explore "Wrap Text" to display full cell content within adjusted rows. Remember to preview before printing to ensure desired layout.
In conclusion, mastering the art of shrinking row height in Excel is essential for optimizing spreadsheet design and functionality. From improving readability and reducing printing costs to enhancing performance and file management, the benefits are numerous. By implementing the techniques and best practices outlined above, you can transform unwieldy spreadsheets into efficient and visually appealing data hubs. Take control of your Excel rows today and experience the difference a little shrinking can make. Start by experimenting with these techniques on your current spreadsheets and discover the power of optimized row management. Your future self (and your printer) will thank you.
Nick cannons age and its impact on his career and family
Como revisar el whatsapp de otra persona the truth about digital privacy
Dethroning the lug nut king whats the real story behind wheel fastener sizes