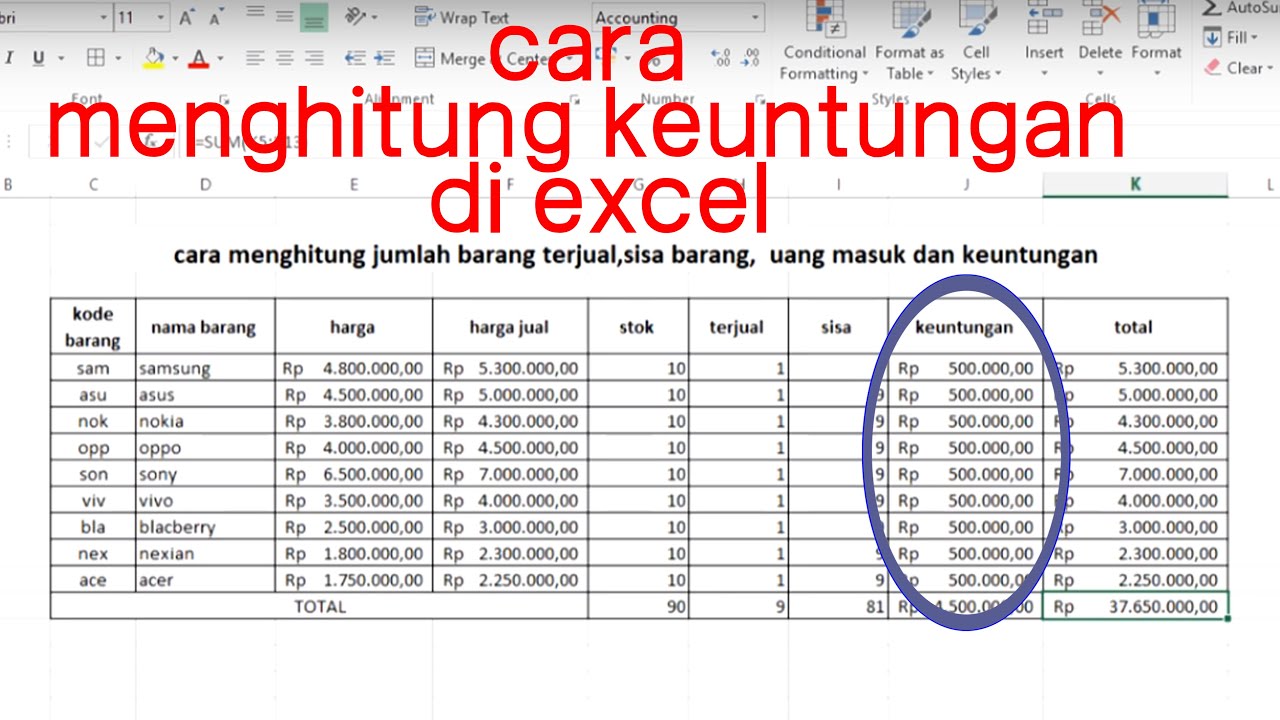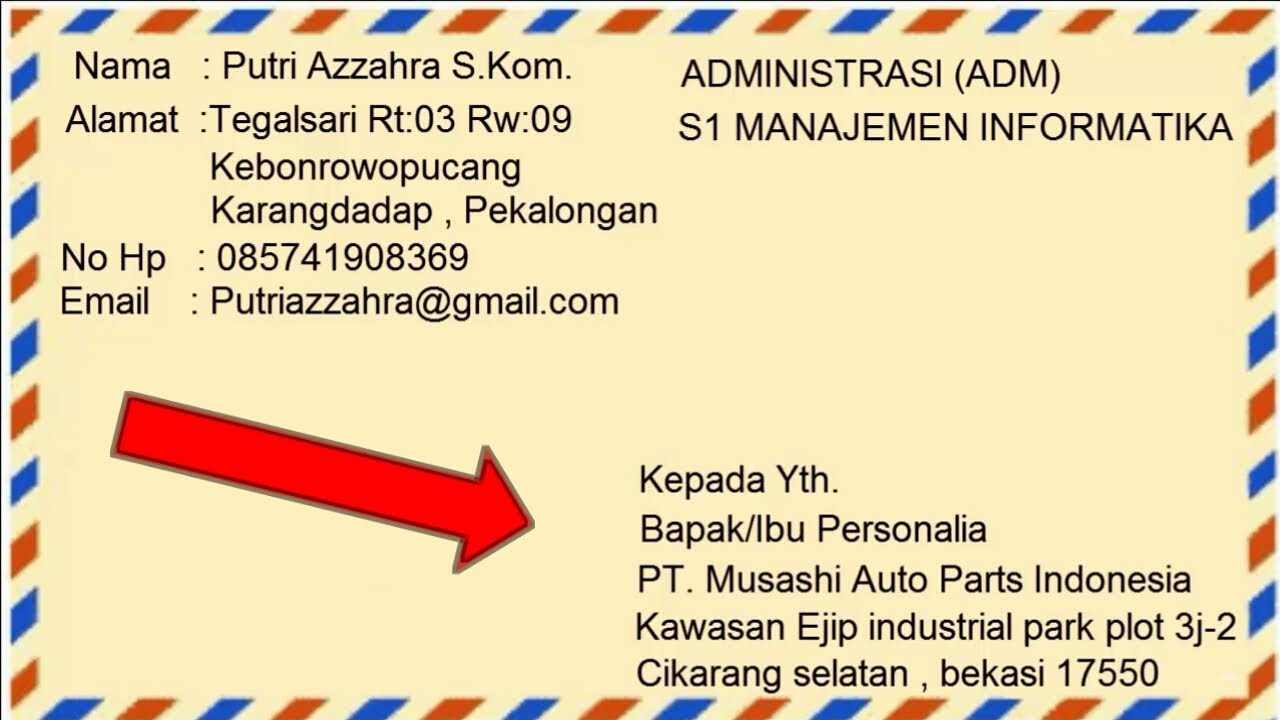Mastering Calculations in Word: Your Guide to Effortless Computations
In today's digital age, Microsoft Word has become an indispensable tool for anyone who works with text documents. From students crafting essays to professionals creating reports, Word's versatility is undeniable. But did you know that Word's capabilities extend far beyond simple word processing? This powerful software also allows you to perform calculations directly within your documents, eliminating the need for separate calculators or spreadsheets.
Imagine this: you're drafting a financial report and need to quickly calculate totals, percentages, or even complex formulas. Instead of switching between applications, you can seamlessly integrate these calculations within your Word document. This not only saves time but also reduces the risk of errors that can occur when transferring data between programs.
But how do you unlock this hidden potential of Word and master the art of writing calculations within your documents? That's precisely what we'll delve into in this comprehensive guide. Whether you're a seasoned Word user or just starting out, we'll equip you with the knowledge and techniques to perform calculations like a pro.
From basic arithmetic operations like addition, subtraction, multiplication, and division to more advanced functions involving percentages, averages, and even trigonometric calculations, we'll cover it all. We'll explore the various methods available, including using the built-in calculator, leveraging formulas, and even tapping into the power of Excel within Word.
So, if you're ready to unleash the full potential of Microsoft Word and streamline your document creation process, join us as we demystify the world of calculations within Word. Get ready to discover a new level of efficiency and accuracy in your work.
Advantages and Disadvantages of Performing Calculations in Word
While performing calculations in Word offers several advantages, it's important to be aware of its limitations compared to dedicated spreadsheet software like Excel.
| Advantages | Disadvantages |
|---|---|
|
|
Best Practices for Writing Calculations in Word
To ensure accuracy and efficiency when performing calculations in Word, consider the following best practices:
- Use the Formula Feature: Leverage Word's built-in formula feature for more complex calculations, ensuring accurate results and easy updates.
- Double-Check Your Work: Manually verify calculations to catch any potential errors, especially for critical financial or statistical data.
- Keep It Simple: While Word can handle some advanced calculations, it's best to use dedicated spreadsheet software for highly complex tasks.
- Utilize Comments: Add comments to explain complex formulas or calculations, making your document easier to understand for yourself and collaborators.
- Save Regularly: As with any document, save your work frequently to avoid losing any data or calculations.
In conclusion, while Microsoft Word may be primarily known for its word processing prowess, its ability to perform calculations within documents adds a significant layer of functionality. Whether you're a student, professional, or anyone who regularly works with text documents, mastering these calculation techniques can save you time, reduce errors, and streamline your workflow.
Unlocking opportunities your guide to permohonan pra diploma politeknik
The everyday elegance of a wells fargo checking account debit card
Unlocking the mystique of the lilac dress