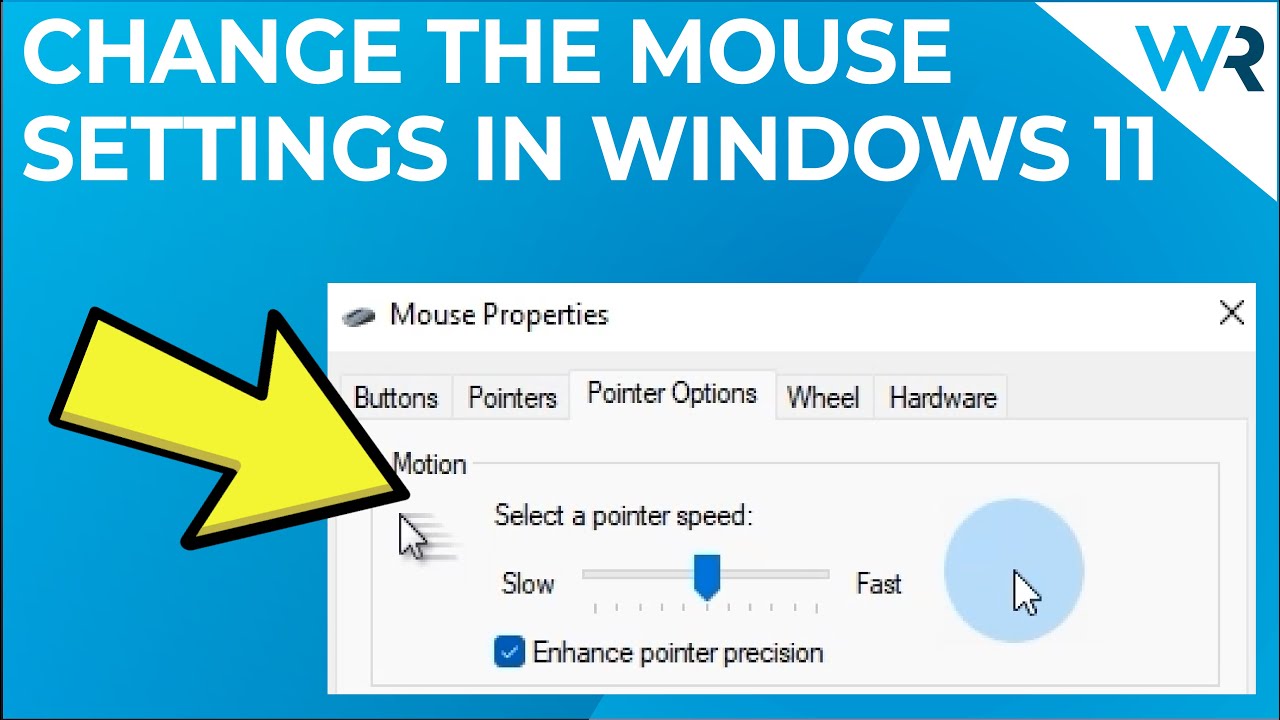Mastering Mouse Wake in Windows 11: Tips, Tricks, and Troubleshooting
Ever nudged your mouse accidentally and woken your sleeping Windows 11 PC? Or perhaps you're relying on this feature but it's not working as expected? Controlling how your mouse interacts with your computer's sleep mode is a small but powerful way to personalize your Windows 11 experience. This article dives deep into the "wake on mouse click" functionality, exploring its benefits, potential pitfalls, and providing solutions to common problems.
The ability to rouse your computer from sleep with a simple mouse movement or click is a convenient feature for many. It allows for quick access without needing to press the power button. However, it can also lead to unintended wake-ups, draining battery life or interrupting downloads. Understanding how to manage this setting is crucial for optimizing your Windows 11 experience.
The "wake on mouse click" functionality isn't entirely new to Windows 11. It's been a feature in previous Windows iterations, but its configuration and behavior can differ slightly depending on the version. In Windows 11, accessing and managing this setting has been streamlined through the Device Manager, providing users with more direct control.
One of the key advantages of having control over mouse wake is power management. By disabling this feature, you can prevent accidental wake-ups, which can significantly impact battery life, especially on laptops. Conversely, enabling it allows for instant access to your system with a simple mouse movement, saving you time and effort.
However, the convenience of mouse wake can come at the cost of unwanted interruptions. A misplaced nudge, a pet brushing against the cord, or even vibrations can inadvertently wake your PC. This can be particularly frustrating during downloads, updates, or when you're away from your computer.
Historically, "wake on device" functionality has been present in Windows for several generations. This functionality allows various peripherals, including the keyboard and mouse, to bring the system out of a low-power state. The underlying principle revolves around the device sending a "wake-up" signal to the motherboard, prompting the system to resume operations.
The "wake on mouse click" in Windows 11 functions similarly, allowing the mouse to trigger the wake-up signal. This feature is usually enabled by default but can be adjusted based on user preference. Its importance lies in providing convenient access to the system, eliminating the need to physically press the power button.
A common issue related to Windows 11 mouse wake is its unexpected triggering. This can be due to a sensitive mouse, accidental movements, or even software conflicts. Another problem arises when the mouse fails to wake the system at all, often caused by incorrect power management settings or driver issues.
To disable or enable mouse wake, open Device Manager (search for it in the Windows search bar). Expand "Mice and other pointing devices," select your mouse, right-click, and choose "Properties." Navigate to the "Power Management" tab. Here, you'll find the option to "Allow this device to wake the computer." Check or uncheck the box accordingly.
Advantages and Disadvantages of Mouse Wake in Windows 11
| Advantages | Disadvantages |
|---|---|
| Quick and convenient system access. | Accidental wake-ups can drain battery. |
| Saves time by eliminating the need to press the power button. | Unintended wake-ups can interrupt downloads or updates. |
| Useful for remotely waking a computer. | Sensitivity can be an issue with certain mice. |
Best Practices:
1. Adjust Mouse Sensitivity: Lowering your mouse sensitivity can help prevent accidental wake-ups.
2. Disable Mouse Wake for Unused Mice: If you have multiple mice connected, disable wake for any you don't actively use.
3. Check for Driver Updates: Ensure your mouse drivers are up to date to avoid conflicts.
4. Test Different Power Plans: Experiment with different power plans to find the optimal balance between performance and power saving.
5. Consider a Wired Mouse: Wired mice are generally less prone to accidental wake-ups than wireless ones.
Frequently Asked Questions:
1. Why does my mouse keep waking my computer? This can be due to sensitivity, accidental movement, or driver issues.
2. How do I stop my mouse from waking my computer? Disable the "Allow this device to wake the computer" option in Device Manager.
3. Can I wake my computer with a keyboard instead? Yes, you can enable keyboard wake in Device Manager similar to the mouse.
4. Does mouse wake affect battery life? Yes, accidental wake-ups can drain battery power.
5. Why isn't my mouse waking my computer? Check the power management settings and drivers.
6. Can I selectively disable mouse wake for specific buttons? No, the setting applies to any mouse activity.
7. Does this setting apply to all sleep modes? Yes, it applies to both Sleep and Hibernate.
8. How do I troubleshoot mouse wake issues? Check drivers, power settings, and mouse sensitivity.
In conclusion, the "wake on mouse click" feature in Windows 11 offers a convenient way to access your system quickly. However, managing this setting effectively is crucial for preventing unwanted wake-ups and maximizing battery life. By understanding the benefits and potential drawbacks, and by implementing the tips and troubleshooting steps outlined in this article, you can optimize your Windows 11 experience and tailor your mouse settings to perfectly fit your needs. Take control of your power management and enjoy a smoother, more efficient computing experience. Consider your usage patterns and adjust your settings accordingly for a personalized and efficient workflow.
Finding the perfect dollhouse a guide to buying and selling
What will the weather be like tomorrow in rome
Harmonize your home the power of feng shui house plants