Mastering Outlook Email Font Size: A Comprehensive Guide
Have you ever squinted at a tiny font in an email or felt overwhelmed by overly large text? Controlling the font size in your Outlook emails is crucial for both readability and professionalism. This comprehensive guide will walk you through various methods to adjust font sizes, ensuring your emails are always easy on the eyes and convey your message effectively.
Adjusting text size in Outlook might seem like a small detail, but it significantly impacts how your recipients perceive your messages. A well-formatted email with an appropriate font size shows respect for your reader's time and makes your content more accessible. Conversely, emails with poorly chosen font sizes can be difficult to read, leading to frustration and potentially missed information.
While the concept of adjusting font size is relatively straightforward, the specific methods within Outlook can vary depending on whether you're composing a new email, replying, or changing your default settings. Furthermore, understanding the nuances of font selection and the impact of different font sizes on various devices is essential for crafting effective email communication.
The history of adjusting font sizes in email clients like Outlook is intertwined with the evolution of digital typography and user interface design. As email became a ubiquitous communication tool, the need for customizable display options, including font sizes, grew. Early email clients offered limited control, but modern versions like Outlook provide a range of options to cater to individual preferences and accessibility needs.
One of the main issues related to font size in emails is ensuring consistency across different email clients and devices. While you can control the font size within Outlook, the recipient's email client might render the text differently. This is why choosing standard fonts and avoiding extreme sizes is generally recommended.
Changing the default font size: This impacts all new emails you compose. You can find these settings under Outlook's "Options" or "Preferences," usually within the "Mail" or "Fonts" section.
Changing font size for a specific email: While composing an email, highlight the text you wish to modify and select the desired font size from the formatting toolbar.
Benefits of controlling font size:
1. Improved Readability: Choosing an appropriate font size makes your emails easier to read, especially for recipients with visual impairments.
2. Enhanced Professionalism: Consistent and appropriate font sizes project a professional image and improve the overall presentation of your emails.
3. Better Accessibility: Larger font sizes can make emails more accessible to users with vision difficulties, ensuring inclusivity in your communication.
Step-by-step guide to changing default font size:
1. Open Outlook and go to "File"> "Options."
2. Select "Mail" in the left-hand menu.
3. Click "Stationery and Fonts."
4. Choose "New mail messages" or "Replying or forwarding messages" to adjust the respective font settings.
5. Select your desired font and size. Click "OK" to save the changes.
Advantages and Disadvantages of Changing Font Size
| Advantages | Disadvantages |
|---|---|
| Improved readability | Inconsistency across email clients |
| Enhanced professionalism | Potential for distorted formatting |
| Better accessibility | Can make emails appear unprofessional if used excessively |
Best Practices:
1. Use standard fonts like Arial, Calibri, or Times New Roman for better compatibility.
2. Avoid extreme font sizes. Stick to a range of 10-14 points for body text.
3. Use larger font sizes for headings and subheadings to create visual hierarchy.
4. Test your emails on different devices to ensure consistent rendering.
5. Consider your audience and their potential accessibility needs.
FAQ:
1. How do I change the font size for just one email? Highlight the text and select the desired size from the formatting toolbar.
2. Can I change the default font for replies? Yes, in the "Stationery and Fonts" settings, choose "Replying or forwarding messages."
3. Why does my email look different on another person's computer? Different email clients render fonts differently.
4. What is the recommended font size for email? Generally, 10-14 points is considered optimal.
5. Can I use different fonts in the same email? Yes, but use sparingly for clarity and consistency.
6. How can I make my emails more accessible? Use sufficient contrast and appropriate font sizes.
7. What are some good fonts for email signatures? Simple, professional fonts like Arial or Calibri.
8. How do I change the font size on my mobile device? This depends on your mobile email app and its settings.
Tips and Tricks: Use the "Zoom" function in your email client for temporary font size adjustments while reading. Preview your emails before sending to ensure the formatting appears as intended.
Mastering font size control in Outlook is essential for effective email communication. By understanding the various methods for adjusting text size, considering accessibility needs, and adhering to best practices, you can create professional and readable emails that effectively convey your message. This ensures your emails are well-received, easily understood, and contribute to a positive communication experience for both you and your recipients. Take the time to experiment with these settings and find what works best for you and your audience, maximizing the impact and clarity of your email correspondence. Start optimizing your Outlook email font size today and elevate your communication game.
Unlocking your cars bolt pattern a surprisingly simple guide
Unveiling the reach how far can a mono truss span
Power sports st joe mn your gateway to adventure



/change-font-size-outlook-message-list-1173791-1-59625e469dd64c3db4680acc494413ba.png)




:max_bytes(150000):strip_icc()/change-font-size-outlook-message-list-1173791-1-59625e469dd64c3db4680acc494413ba.png)

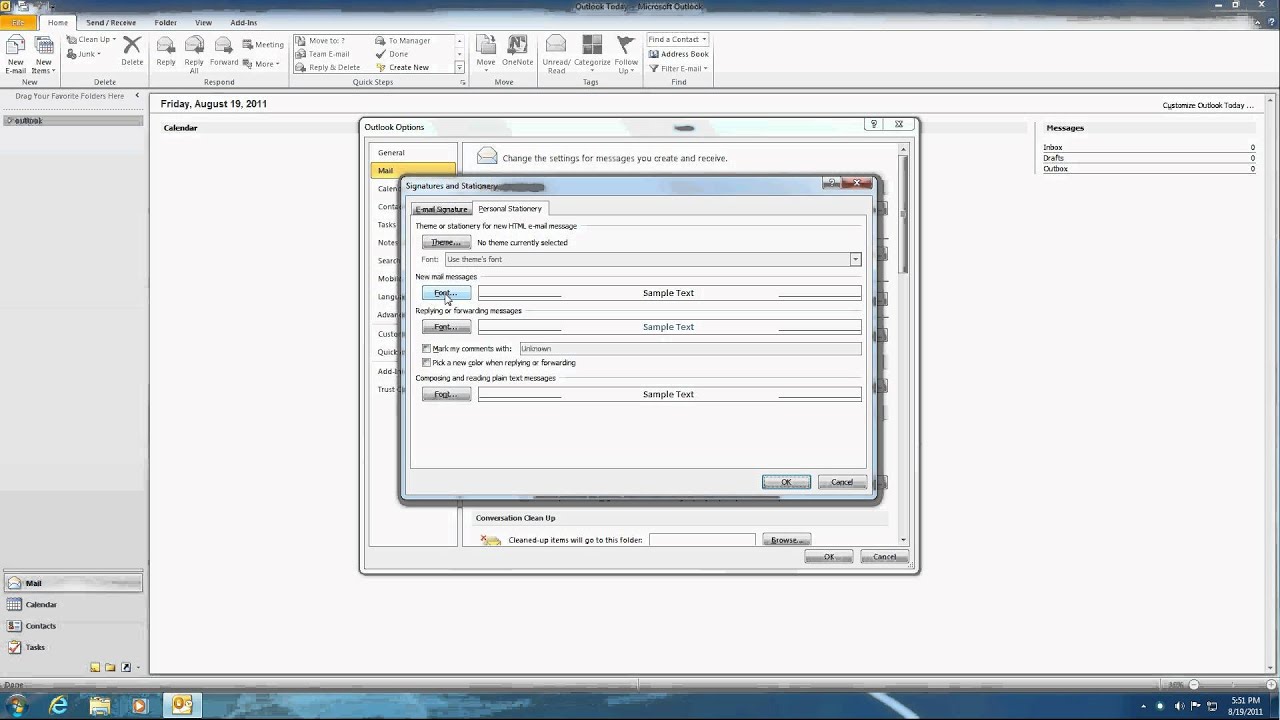

:max_bytes(150000):strip_icc()/001_change-default-font-and-size-outlook-1173776-5c26a79ec9e77c0001a794fc.jpg)
