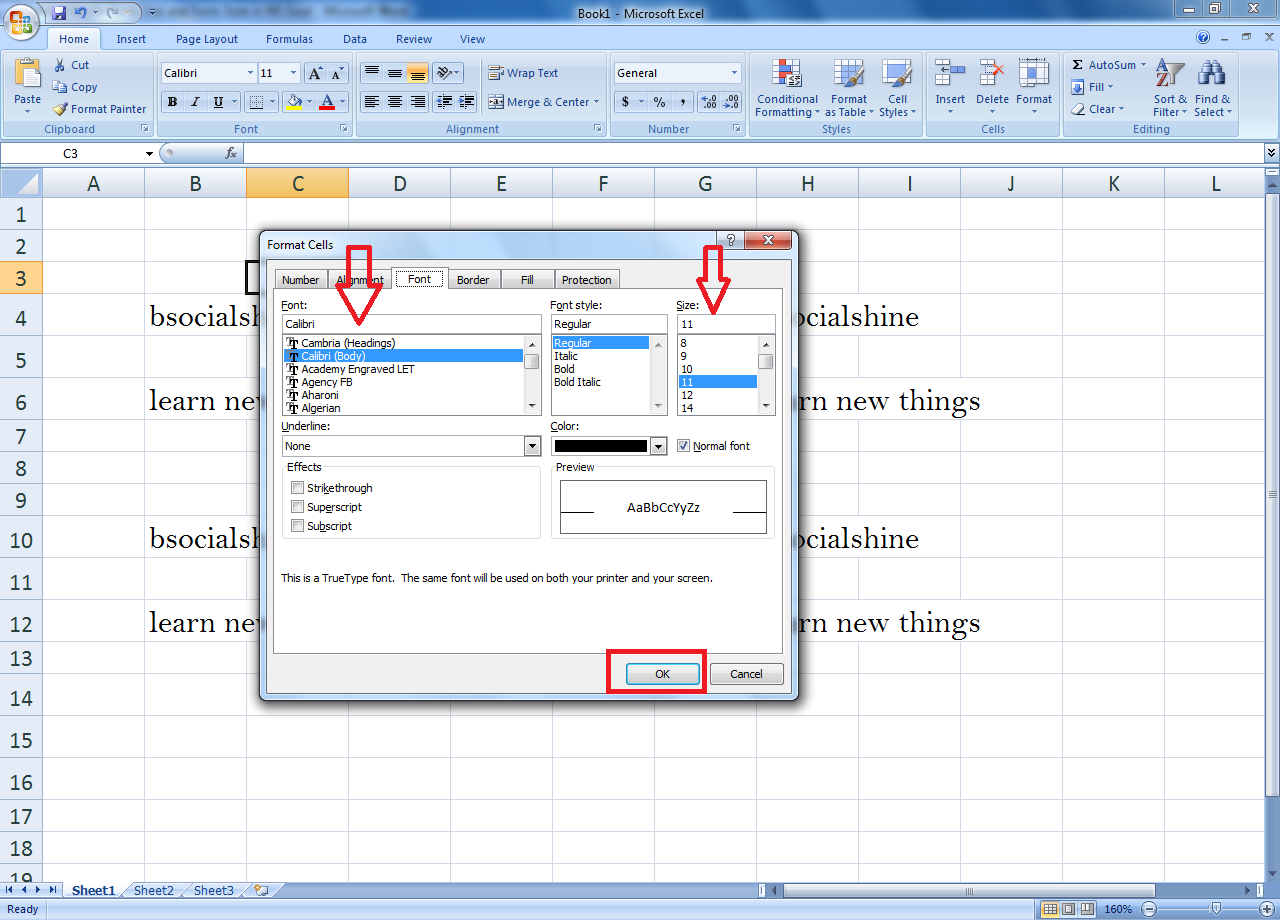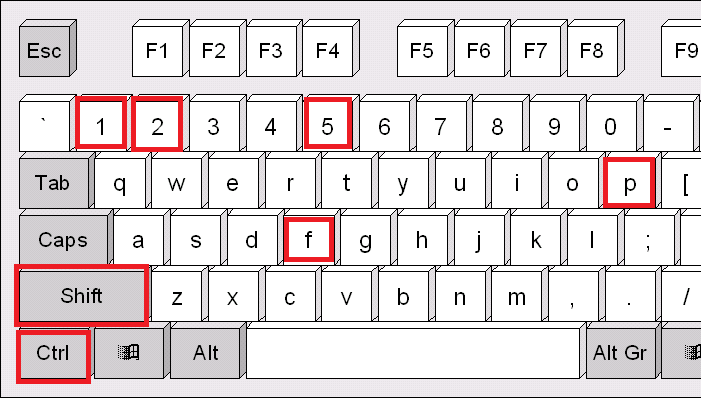Mastering Word's Font Size: Shortcuts & Style
In the realm of digital document creation, where words dance across the screen and layouts dictate visual harmony, one element reigns supreme: font size. It's the silent conductor of readability, the architect of emphasis, and the key to a polished, professional presentation. But what if I told you there's a secret language, a hidden code, that unlocks the power of font size control in Microsoft Word? It's the world of keyboard shortcuts, and it's about to transform your workflow.
Imagine effortlessly resizing text with a flick of your fingers, bypassing the cumbersome mouse clicks and menu navigation. Picture yourself gliding through document revisions, dynamically adjusting font sizes to achieve the perfect balance of aesthetics and clarity. This is the promise of keyboard shortcuts for changing font size in Word, a skill that elevates you from a mere user to a true master of the digital page.
These shortcuts are not just about speed; they're about precision and control. They empower you to make nuanced adjustments, to fine-tune the visual impact of your words, and to create documents that truly resonate with your audience. Whether you're crafting a compelling marketing brochure, a meticulously researched academic paper, or a simple yet elegant email, mastering font size shortcuts is a game-changer.
The history of font size control in word processing is intertwined with the evolution of the software itself. Early word processors offered limited options for adjusting font size, often requiring manual coding or complex menu selections. But as technology advanced, so did the need for more streamlined and intuitive methods. Keyboard shortcuts emerged as a natural solution, allowing users to quickly and efficiently manipulate text size without interrupting their creative flow.
The importance of font size adjustment shortcuts cannot be overstated. In today's fast-paced digital landscape, efficiency is paramount. These shortcuts save valuable time and effort, allowing you to focus on the content of your document rather than the mechanics of formatting. They also enhance accessibility, enabling users to customize text size to suit their individual needs and preferences.
To increase the font size in Microsoft Word, the shortcut is Ctrl + Shift + > (greater than symbol). Conversely, to decrease the font size, use Ctrl + Shift + < (less than symbol). These key combinations provide incremental adjustments, allowing for precise control over text size. For a more significant change, you can use Ctrl + Shift + ] to increase the font to the next heading size and Ctrl + Shift + [ to decrease it to the previous heading size.
Benefits of using font size shortcuts:
1. Increased Speed: Shortcuts dramatically reduce the time spent adjusting font sizes compared to using the mouse and menus. Example: Imagine formatting a lengthy report with multiple heading levels. Using shortcuts, you can quickly and easily apply the correct font sizes to each heading, saving significant time and effort.
2. Improved Efficiency: Shortcuts streamline the formatting process, allowing you to maintain focus and flow while working on your document. Example: When writing an essay, you can use shortcuts to seamlessly adjust the font size of quotations or emphasized text without disrupting your train of thought.
3. Enhanced Accessibility: Shortcuts empower users to customize text size to suit their individual visual needs and preferences, promoting accessibility and readability. Example: Individuals with visual impairments can quickly enlarge the font size to improve readability, making digital content more accessible.
Step-by-step guide to using font size shortcuts:
1. Select the text you wish to modify.
2. Hold down the Ctrl and Shift keys simultaneously.
3. Press the > key to increase the font size or the < key to decrease it.
Advantages and Disadvantages of Using Font Size Shortcuts
| Advantages | Disadvantages |
|---|---|
| Speed and efficiency | Requires memorization of shortcuts |
| Improved workflow | May be challenging for new users |
Best Practices
1. Practice regularly to commit the shortcuts to muscle memory.
2. Use the shortcuts consistently to maximize their benefits.
3. Combine font size shortcuts with other formatting shortcuts for a truly efficient workflow.
4. Customize shortcut keys if the default options are not comfortable.
5. Share your knowledge of font size shortcuts with colleagues to promote best practices within your team.
FAQ
1. What is the shortcut to increase font size? Ctrl + Shift + >
2. What is the shortcut to decrease font size? Ctrl + Shift + <
3. Can I customize these shortcuts? Yes, you can customize them in Word's settings.
4. Do these shortcuts work in all versions of Word? Generally, yes, but there might be minor variations in older versions.
5. Are there shortcuts for specific font sizes? No, the shortcuts adjust the size incrementally.
6. Can I use these shortcuts with a Mac? Yes, the equivalent shortcuts on a Mac usually involve the Command key instead of Ctrl.
7. How can I find a complete list of Word shortcuts? Consult Word's help documentation or search online for "Microsoft Word keyboard shortcuts."
8. Are there other shortcuts for formatting text in Word? Yes, there are numerous shortcuts for various formatting tasks, including bolding, italicizing, and underlining text.
In conclusion, mastering keyboard shortcuts for changing font size in Microsoft Word is a crucial skill for anyone who works with digital documents regularly. These shortcuts not only save valuable time and increase efficiency, but they also empower you to take precise control over the visual presentation of your work. From crafting compelling marketing materials to writing impactful research papers, the ability to quickly and easily adjust font size is essential for creating polished, professional documents. Embrace the power of these shortcuts, and elevate your workflow to new heights of efficiency and elegance. Start practicing today, and experience the transformative impact of these seemingly small but incredibly powerful tools.
The power of words exploring the impact of carta de los padres a su hija
Unlock your inner dungeon master crafting the perfect dd character portrait
Finding current coles county inmates a guide