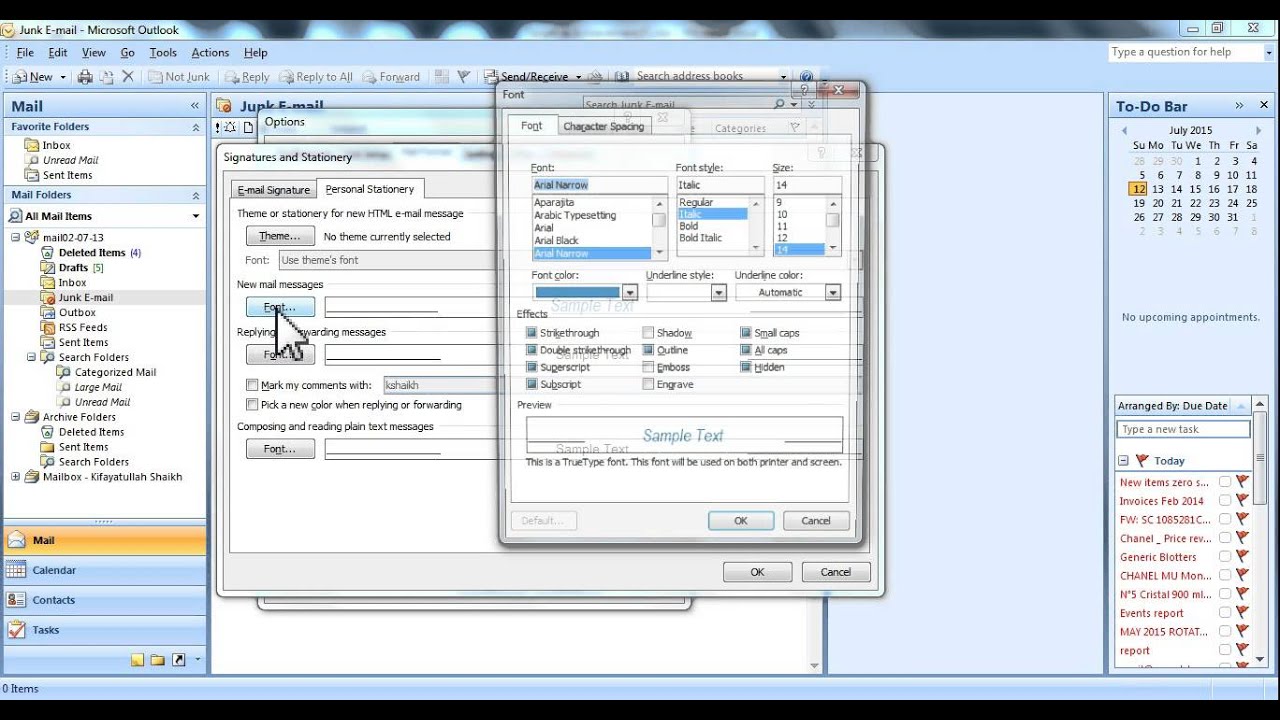Outlook 365: Deciphering Folder Pane Font Size Adjustments
Is your Outlook 365 folder pane a blur of tiny text? Many users struggle with the default font size, especially on high-resolution displays. This article dives into the complexities of adjusting Outlook 365's folder pane font size, a seemingly simple task that remains surprisingly elusive. We'll explore why this customization is important and offer potential workarounds to improve your email management experience.
Navigating the sea of emails, contacts, and calendars in Outlook 365 can be a daily challenge. While the software offers robust features, a small, difficult-to-read folder pane can hinder productivity. Unfortunately, directly modifying the folder pane font size within Outlook 365 isn't a standard feature. This lack of direct control often leads users to seek alternative solutions.
The inability to directly alter Outlook 365's folder pane font size is a long-standing issue. It stems from the application's design, which ties the folder pane's appearance to the system's display scaling settings. Historically, email clients prioritized functionality over granular customization. However, with the rise of high-resolution displays, the need for adjustable interface elements has become increasingly apparent.
The significance of this seemingly minor issue lies in its impact on user experience and accessibility. A clearly legible folder pane improves navigation efficiency, reduces eye strain, and makes Outlook 365 more accessible to users with visual impairments. Being able to quickly locate folders is crucial for effective email management.
The core problem revolves around Outlook's reliance on system display settings. Changing the display scaling in Windows affects all applications, not just Outlook. This presents a dilemma: increasing system scaling can make the folder pane more readable, but it can also make other applications appear overly large or distorted.
One potential workaround involves adjusting the Windows display scaling settings. Right-click on your desktop, select "Display settings," and then adjust the "Scale and layout" percentage. Increasing the scaling makes everything on your screen larger, including the folder pane. However, remember that this affects all applications.
Another approach is to use Zoom in Outlook. While this doesn't change the folder pane's font size, it temporarily magnifies the entire Outlook window, making everything easier to read. You can access the Zoom feature in the bottom right corner of the Outlook window.
Advantages and Disadvantages of Adjusting Display Scaling
| Advantages | Disadvantages |
|---|---|
| Increased readability of folder pane | Other applications may appear distorted |
| Improved accessibility | Potential loss of screen real estate |
Frequently Asked Questions:
1. Can I directly change the font size of the Outlook 365 folder pane? No, there is no built-in setting to directly change the folder pane font size.
2. How does display scaling affect the folder pane? Increasing display scaling makes the entire screen, including the folder pane, larger.
3. What is the Zoom feature in Outlook? Zoom temporarily magnifies the entire Outlook window.
4. Does changing display scaling affect other applications? Yes, it affects all applications on your computer.
5. Are there any third-party add-ins for changing the folder pane font size? While some have been rumored, none have proven consistently reliable.
6. What’s the best way to improve folder pane readability on a high-resolution display? Adjusting the display scaling is the most common approach.
7. Can I change the font size of emails in Outlook 365? Yes, you can change the font size of emails individually or set default font sizes.
8. Why is it important to have a readable folder pane? It improves navigation efficiency and reduces eye strain.
Tips and Tricks: Experiment with different scaling percentages to find the optimal balance between folder pane readability and overall system appearance. Consider using the Zoom feature for temporary magnification when needed.
In conclusion, while direct control over Outlook 365's folder pane font size remains unavailable, workarounds like adjusting the display scaling and utilizing the Zoom feature offer practical solutions. The importance of a clear and readable folder pane for efficient email management and accessibility cannot be overstated. By exploring these options and finding the best fit for your individual needs, you can significantly enhance your Outlook 365 experience. Optimizing your workspace for visual comfort and ease of use is a crucial step in maximizing productivity and reducing digital eye strain. While we hope Microsoft introduces a dedicated font size adjustment feature in the future, the current workarounds provide a manageable solution for improving readability and navigation within the Outlook 365 folder pane. Take the time to experiment and find the setting that best suits your workflow, and don't hesitate to explore other accessibility features offered by Outlook 365 to further customize your experience.
La luna de la tierra our big round cheesy friend in the sky
Winterizing your inboard boat motor the ultimate fogging guide
Embrace the freedom of autonomous cleaning

:max_bytes(150000):strip_icc()/002_change-default-font-and-size-outlook-1173776-5c26a7bec9e77c00013ae295.jpg)





:max_bytes(150000):strip_icc()/001_change-default-font-and-size-outlook-1173776-5c26a79ec9e77c0001a794fc.jpg)