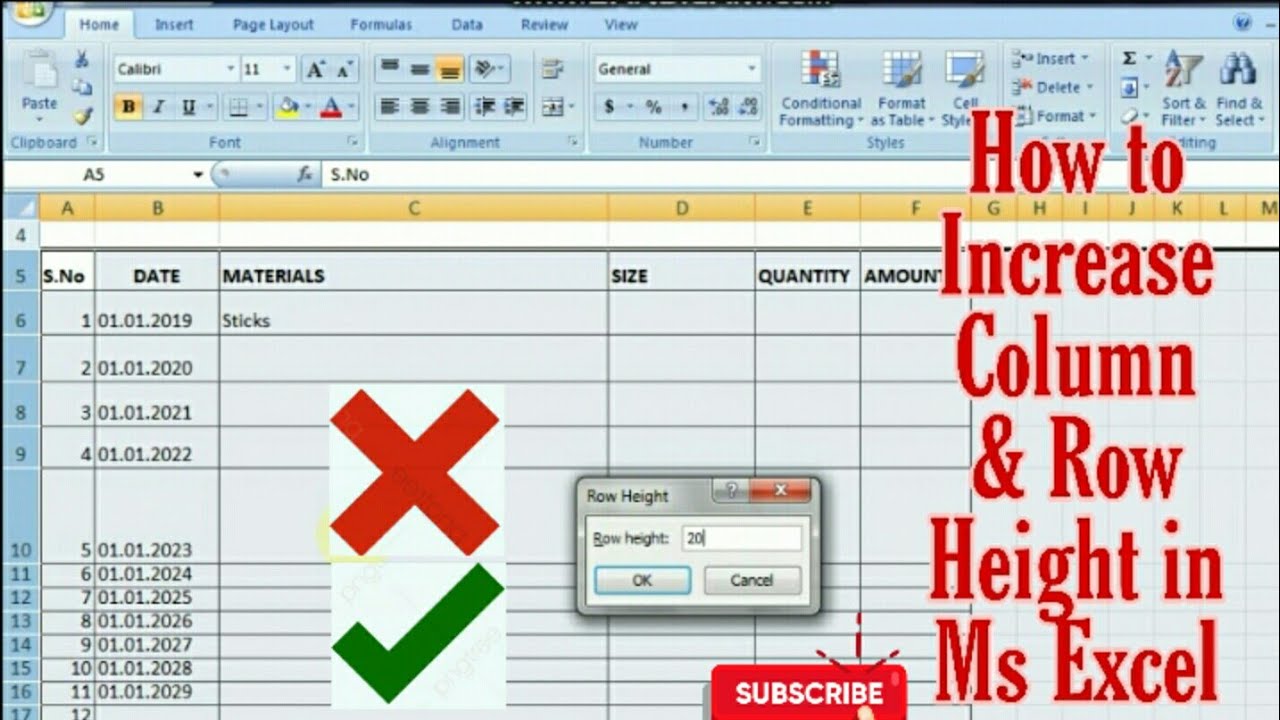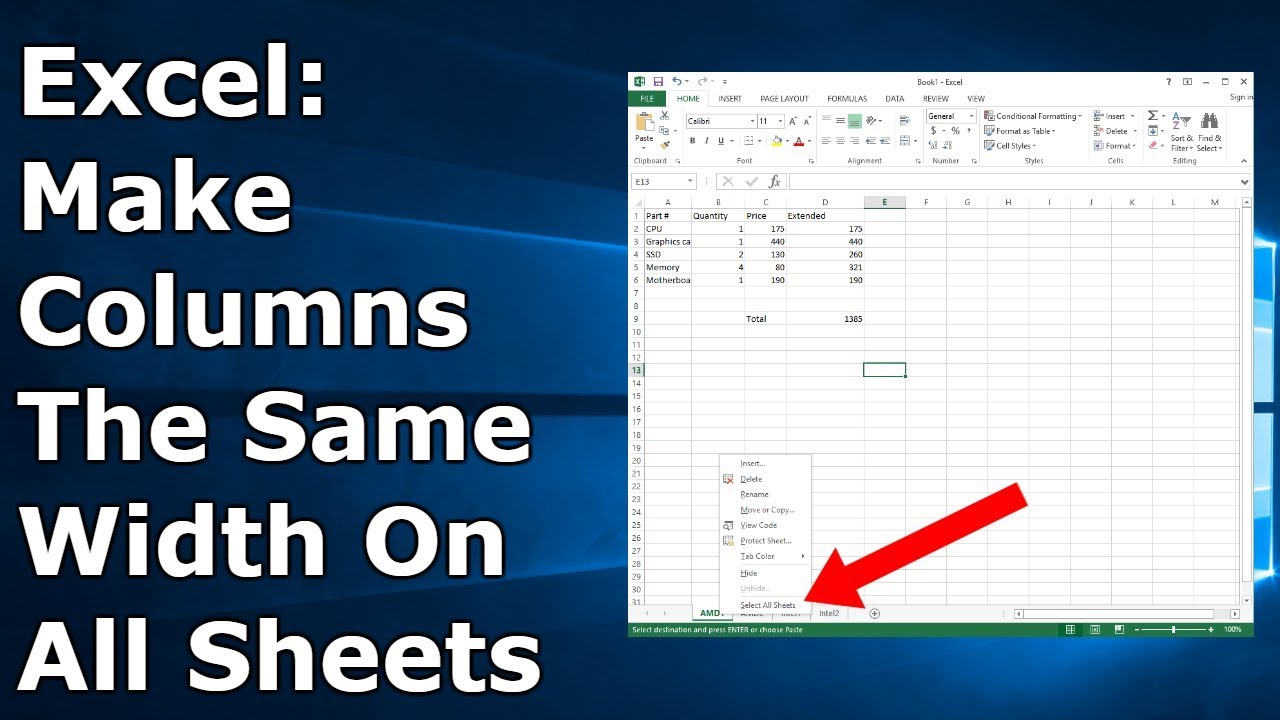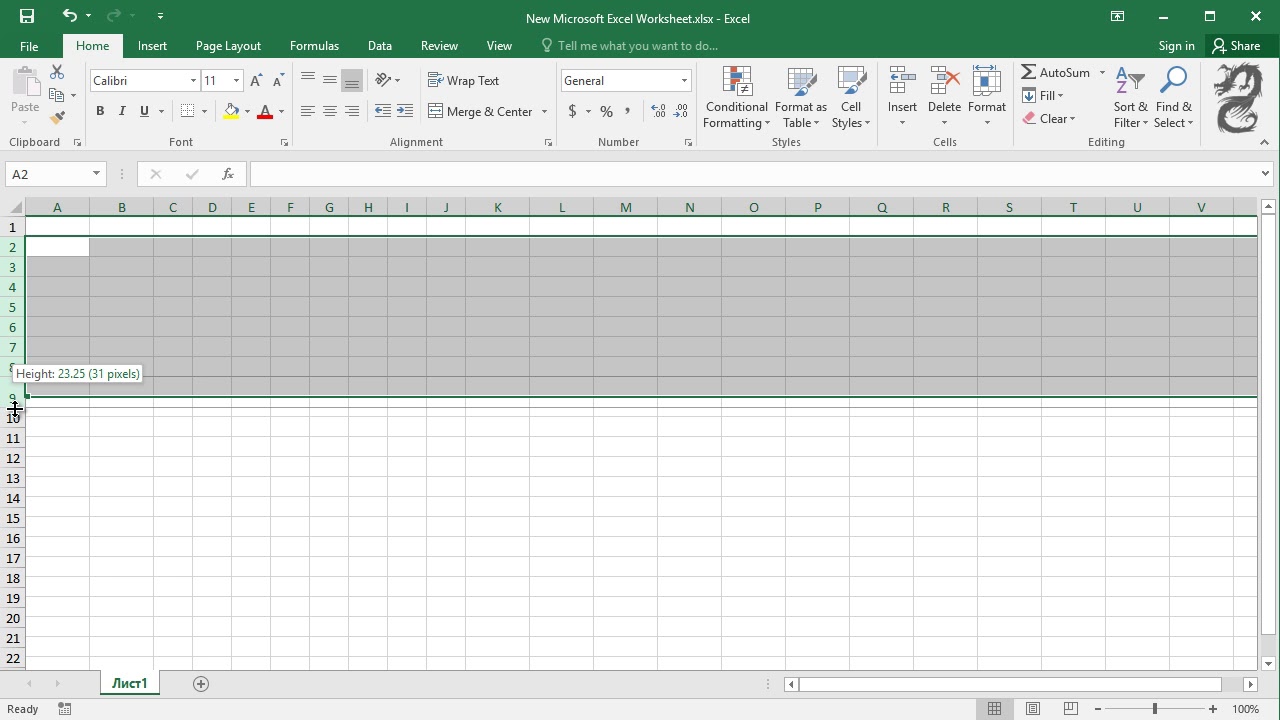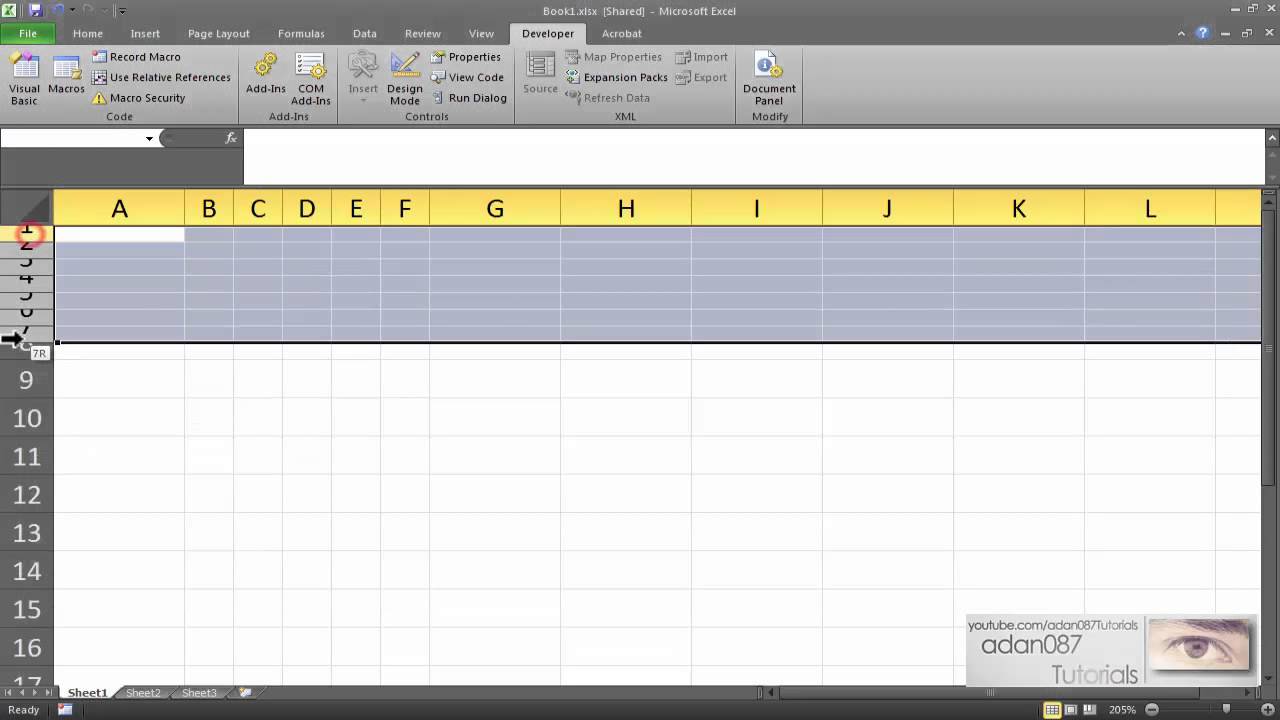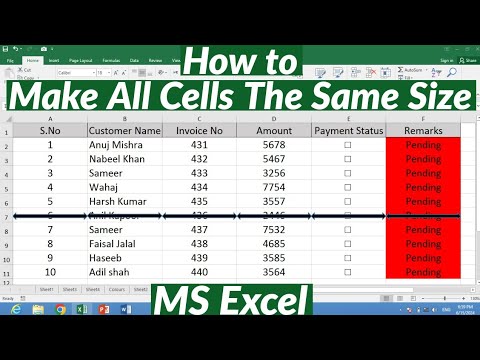Tame Your Excel Spreadsheet: Mastering Row Height
Is your Excel spreadsheet a chaotic jumble of varying row heights? A visually appealing and professional spreadsheet requires consistency, and consistent row height is a crucial element. This article explores the intricacies of adjusting row heights in Excel, transforming your spreadsheets from unruly messes into organized masterpieces.
Uniform row heights contribute significantly to the readability and overall presentation of your data. Whether you're creating reports, dashboards, or simply organizing information, consistent row heights make it easier to scan, analyze, and interpret your data. This seemingly small detail can have a major impact on how your work is perceived.
While the concept of adjusting row height in Excel seems simple, there's more to it than meets the eye. From manually resizing rows to utilizing advanced features like auto-fitting, Excel offers a variety of methods for achieving the perfect row height. This article will delve into each of these techniques, empowering you to control the visual layout of your spreadsheets.
The ability to modify row height has been a core feature of Excel since its early versions. As spreadsheets became increasingly complex, the need for consistent row height became apparent for improved data presentation and analysis. Today, it remains a fundamental aspect of spreadsheet design, ensuring clarity and professionalism.
One of the main issues related to inconsistent row heights is impaired readability. When rows vary in height, it becomes difficult to quickly scan data and identify trends or patterns. This can lead to misinterpretations and decreased efficiency when working with large datasets. Uniform row heights eliminate this issue, providing a clean and organized view of your information.
Adjusting row height is straightforward. You can manually drag the bottom border of a row to resize it or use the "Row Height" option in the "Home" tab. Auto-fitting adjusts row height automatically to accommodate the largest content within the row. For example, if a cell contains wrapped text, auto-fitting will expand the row height so all the text is visible.
Three key benefits of uniform row heights are improved readability, enhanced professional appearance, and simplified data analysis. Readability is improved because consistent row heights create a predictable visual flow, allowing users to quickly scan and interpret data. A professional appearance is achieved by creating a polished and organized spreadsheet, reflecting attention to detail. Finally, uniform row heights simplify data analysis by making it easier to identify patterns and trends within the data.
Steps to achieve uniform row heights:
1. Select the rows you want to adjust.
2. Go to the "Home" tab.
3. In the "Cells" group, click "Format".
4. Under "Row Height," enter the desired height or use auto-fit.
Example: You have a sales report with varying row heights. Selecting all rows and using auto-fit ensures each row is precisely the height needed to display its content clearly.
Advantages and Disadvantages of Manually Adjusting Row Height
| Advantages | Disadvantages |
|---|---|
| Precise control over row height | Time-consuming for large datasets |
| Can customize individual row heights | Can lead to inconsistencies if not carefully managed |
Five Best Practices:
1. Use auto-fit for quick adjustments.
2. Manually adjust for precise control.
3. Maintain consistency throughout the spreadsheet.
4. Consider the font size and content length.
5. Test different row heights for optimal readability.
Frequently Asked Questions:
1. How do I change row height? (Answered above)
2. Can I adjust multiple rows at once? Yes.
3. What is auto-fit? (Answered above)
4. Can I reset row height to default? Yes.
5. How do I make all rows the same height? (Answered above)
6. What is the standard row height in Excel? It varies.
7. Can I hide rows? Yes.
8. Can row height affect printing? Yes.
Tips and Tricks: Double-clicking the bottom border of a row will auto-fit it to the largest content. Holding down the Alt key while dragging the row border allows for more precise adjustments.
In conclusion, achieving uniform row heights in Excel is a fundamental aspect of creating professional and readable spreadsheets. From enhancing visual appeal to simplifying data analysis, consistent row heights offer a multitude of benefits. By mastering the techniques outlined in this article, from manual adjustments to auto-fitting, you can take control of your spreadsheet's layout and transform your data into a clear and organized masterpiece. This attention to detail not only improves the readability and accessibility of your data but also elevates the overall professionalism of your work. Embrace these techniques and unlock the full potential of your Excel spreadsheets. Don't settle for chaotic and inconsistent row heights; strive for uniformity and experience the transformative impact it can have on your data presentation and analysis. Start optimizing your spreadsheets today and witness the difference it makes in your productivity and overall impression.
Decoding your boats fuel mastering the gas gauge sending unit
Funny roblox rainbow friends videos a deep dive into laughter and gameplay
Modern living room decor ideas transforming your space