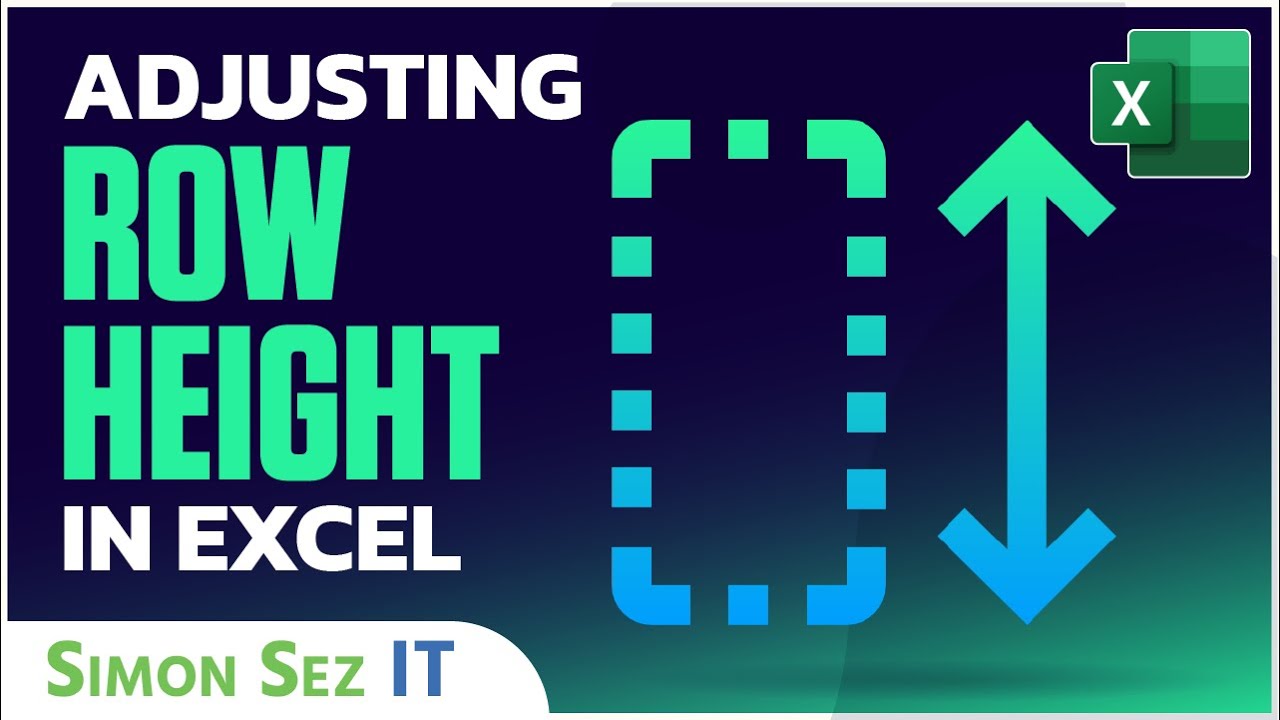Taming Excel Row Heights: Make Your Text Fit Perfectly
Ever opened a spreadsheet only to find your carefully crafted text truncated, hidden, or spilling over into other cells? It's a common Excel woe, but thankfully, an easily solvable one. This article dives deep into the art of making Excel row heights fit your text perfectly, ensuring your spreadsheets are both readable and presentable.
Think of your Excel spreadsheet as a canvas. Just as an artist needs the right sized frame for their masterpiece, your data needs the right sized cells. Illegible or truncated text can obscure vital information, leading to misinterpretations and frustration. Mastering row height adjustments empowers you to control the visual presentation of your data, enhancing clarity and professionalism.
The challenge of fitting text within Excel rows isn't new. Since the early days of spreadsheets, users have wrestled with this formatting issue. Initially, manual adjustments were the only option, a time-consuming process. Thankfully, Excel evolved, introducing automated solutions that streamline this task, allowing us to focus on data analysis rather than tedious formatting.
So, what's the big deal about making Excel row height fit text? It's more than just aesthetics. Clear data presentation is crucial for effective communication. Imagine presenting a spreadsheet with truncated figures to your team or clients. The lack of clarity could lead to confusion and undermine your message. By ensuring your row heights accommodate your text, you enhance comprehension and bolster the impact of your data.
There are several ways to adjust row heights in Excel, ranging from simple clicks to more advanced techniques. We'll explore these options, from the basic "Auto Fit" feature to manually specifying row heights. We'll also delve into best practices, troubleshooting common issues, and offering tips to optimize your spreadsheet layout.
The easiest method is using AutoFit. Select the row(s) you want to adjust, then double-click the bottom border of the row header. Excel automatically adjusts the height to fit the tallest text in that row. Alternatively, go to the "Home" tab, click "Format" in the "Cells" group, and select "AutoFit Row Height."
Manually adjusting row height gives you precise control. Select the row(s), go to the "Home" tab, click "Format," and then choose "Row Height." Enter the desired height in the dialog box.
Benefits of fitting text properly include improved readability, a more professional appearance, and preventing data misinterpretation. For example, if a product description is cut off, a customer might misunderstand the offering. Properly sized rows ensure the entire description is visible.
Another benefit is efficient use of space. While auto-fitting expands rows to accommodate the largest text, it also minimizes wasted space, creating a compact and organized spreadsheet.
Finally, consistent row heights improve the overall aesthetics of your spreadsheet, creating a polished and professional look which enhances credibility and readability.
Advantages and Disadvantages of AutoFit
| Advantages | Disadvantages |
|---|---|
| Quick and easy | Can create uneven row heights across the spreadsheet |
| Ensures all text is visible | May not be ideal for aesthetically consistent row heights |
Best Practices: 1. Use AutoFit for quick adjustments. 2. Manually adjust for consistent row heights across the worksheet. 3. Consider wrap text for long entries. 4. Avoid excessively large fonts that may necessitate large row heights. 5. Regularly review row heights after data entry.
Real-world Examples: 1. Product catalogs in Excel benefit from auto-fit for descriptions. 2. Financial statements require consistent row heights for a professional look. 3. Employee databases utilize auto-fit for address fields. 4. Sales reports use consistent row heights for clarity. 5. Project timelines utilize auto-fit for task descriptions.
Challenges: 1. Merged cells can disrupt auto-fit. Solution: Unmerge cells before auto-fitting. 2. Hidden rows are not affected by auto-fit. Solution: Unhide rows before auto-fitting. 3. Wrapped text can make rows too tall. Solution: Adjust wrap text settings. 4. Large fonts require large row heights. Solution: Use a smaller font or manually adjust. 5. Inconsistent row heights across a workbook. Solution: Use the "Format Painter" to copy row height formatting.
FAQ: 1. How do I auto-fit all rows? Select all rows by clicking the top left corner of the spreadsheet and then double-click a row border. 2. Can I undo auto-fit? Yes, use Ctrl+Z (or Cmd+Z on Mac). 3. What is the default row height? It depends on the font used but is typically around 15 points. 4. How do I set a specific row height? Use the "Format" menu. 5. Can I auto-fit multiple rows at once? Yes. 6. Can I copy row height formatting? Yes, using "Format Painter." 7. How do I make all rows the same height? Select all rows and set a specific row height. 8. Why isn't my text fitting after auto-fit? Check for merged cells or hidden rows.
Tips & Tricks: Use the "Row Height" option in the "Format" menu for precise adjustments. Use conditional formatting to highlight rows exceeding a certain height. Use a consistent font throughout your spreadsheet for more predictable row height adjustments.
Mastering the art of fitting text within Excel rows significantly improves the readability, professionalism, and overall effectiveness of your spreadsheets. By employing the techniques outlined in this article – from the simple click of AutoFit to the precise control of manual adjustments – you can ensure your data is presented clearly and efficiently. This control not only saves time but also minimizes the risk of misinterpretations. Remember, a well-formatted spreadsheet is more than just aesthetically pleasing; it’s a powerful tool for clear communication and effective data analysis. Start implementing these techniques today and transform your spreadsheets into impactful and visually appealing presentations of your valuable data. Take the time to explore the various options available, experiment with different settings, and discover the methods that best suit your individual needs. Your perfectly formatted spreadsheets await!
Breaking free understanding the power of anti drug initiatives
Unlocking the power of the down emoji copy paste and express yourself
Sprucing up your space understanding shower remodel expenses