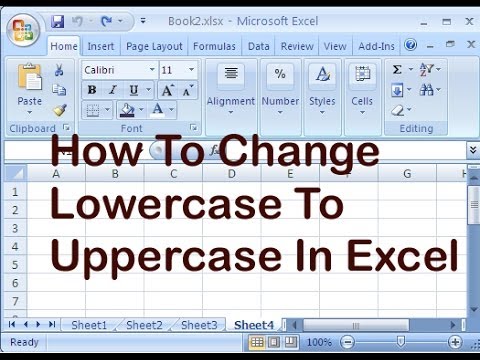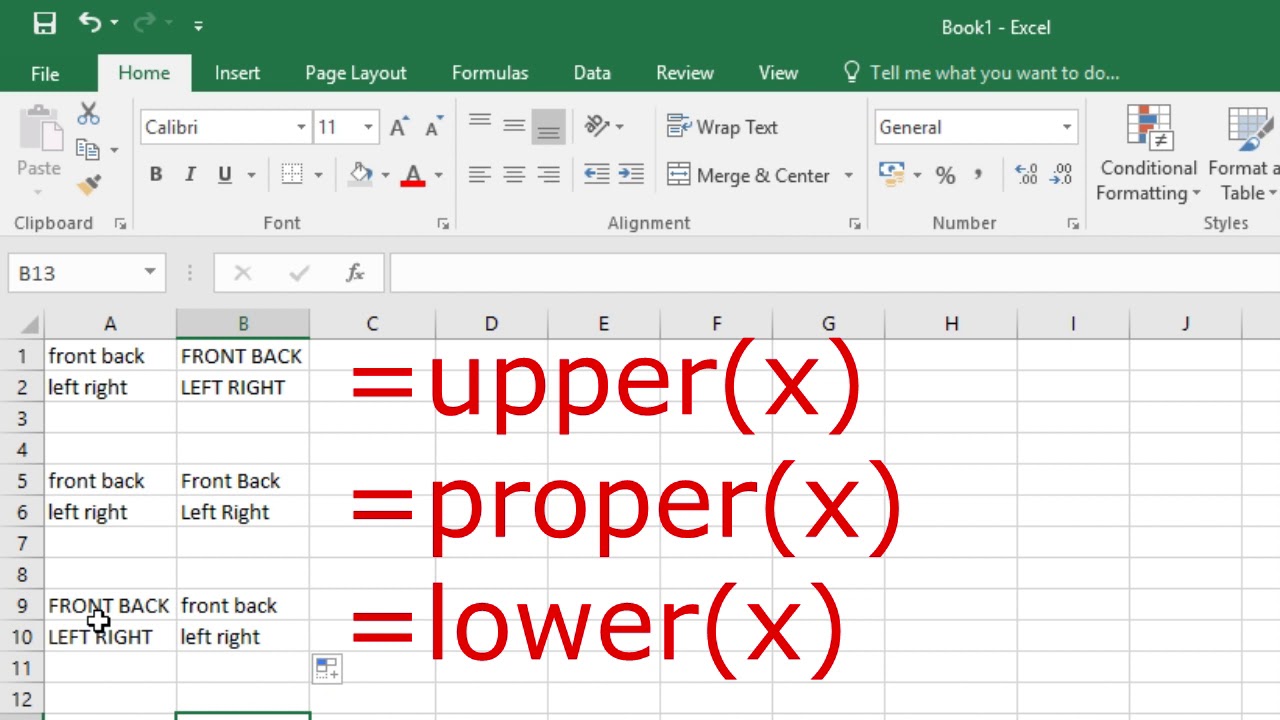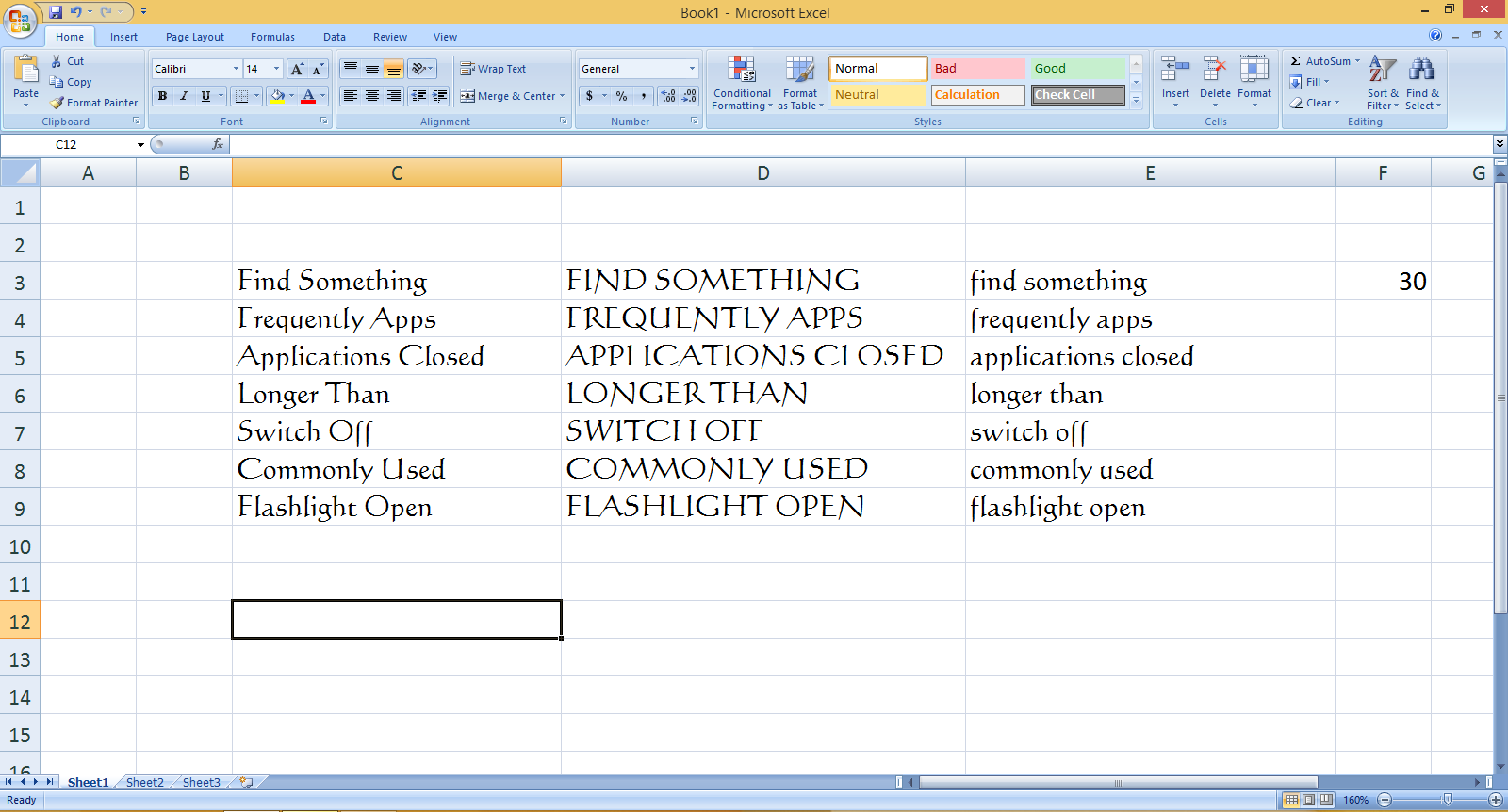Taming Text in Excel: Mastering Uppercase and Lowercase
Working with spreadsheets often feels like entering a world of endless possibilities, and amidst the rows, columns, and formulas lies the fundamental element of text. Whether you're crafting email lists, analyzing survey responses, or simply organizing data, the ability to control the case of your text can be surprisingly important.
Imagine this: you've just imported a list of names, but they're all in CAPS – not exactly ideal for a personalized email, right? Or perhaps you need to compare data from different sources, but the inconsistent use of uppercase and lowercase letters throws a wrench into your formulas. We've all been there, staring at our screens, wondering, "How do I change this to lowercase (or uppercase) without retyping everything?"
Thankfully, Excel, in its infinite wisdom, offers a variety of tools and functions specifically designed to make this task a breeze. No more tedious retyping or copy-pasting – you can transform your text with just a few clicks. Whether you're a seasoned Excel wizard or just starting your spreadsheet journey, understanding how to manipulate text case is a fundamental skill that will save you time and frustration.
In this comprehensive guide, we'll delve into the world of uppercase and lowercase transformations in Excel. We'll explore different techniques, from simple shortcuts to powerful functions, empowering you to conquer any text formatting challenge that comes your way.
But before we dive into the how-to, let's take a step back and understand why mastering text case is so crucial in the realm of spreadsheets. In a world increasingly reliant on data, the ability to clean, format, and standardize information is paramount. Consistent text case not only enhances the visual appeal of your spreadsheets but also plays a vital role in ensuring accuracy when working with formulas, sorting data, and performing comparisons.
Advantages and Disadvantages of Changing Text Case in Excel
While changing text case in Excel is generally beneficial, it's helpful to understand the potential advantages and disadvantages:
| Advantages | Disadvantages |
|---|---|
| Improved data consistency and accuracy | Potential for unintended changes if formulas are not adjusted accordingly |
| Enhanced visual appeal and readability of spreadsheets | May require additional steps to handle mixed-case scenarios effectively |
| Streamlined data analysis and manipulation |
Best Practices for Changing Text Case in Excel
Here are some best practices to keep in mind when changing text case in Excel:
- Always work on a copy of your data: Before making any changes to your original dataset, create a copy to avoid accidental data loss.
- Understand the impact on formulas: If you're changing the case of text that's referenced in formulas, double-check that your formulas are still working as expected after the change.
- Choose the right method: Excel offers different ways to change text case. Select the method that best suits your needs and the complexity of your data.
- Test on a small sample: If you're working with a large dataset, test your chosen method on a small sample first to ensure it produces the desired results.
- Consider using Flash Fill: Excel's Flash Fill feature can be a time-saver for repetitive case changes. It learns patterns from your data and automatically fills in the rest.
Frequently Asked Questions About Changing Text Case in Excel
Here are some common questions and answers about changing text case in Excel:
- Q: Can I change the case of text in multiple cells at once?
- Q: What if my text contains a mix of uppercase and lowercase letters?
- Q: Is it possible to undo a case change?
- Q: Can I create macros to automate case changes?
- Q: Are there online resources available for learning more about text manipulation in Excel?
A: Absolutely! Excel allows you to apply case changes to entire columns, rows, or selected ranges of cells.
A: Excel's functions offer flexibility in handling mixed-case text. You can choose to convert everything to uppercase or lowercase, or use the PROPER function to capitalize the first letter of each word while converting the rest to lowercase.
A: Yes, like most actions in Excel, case changes can be undone using the "Undo" button (Ctrl+Z) or by pressing Ctrl+Y to redo the change if needed.
A: Yes, for more complex or repetitive tasks, you can create macros in Excel to automate case changes, saving you time and effort.
A: Yes, numerous websites, tutorials, and forums dedicated to Excel offer comprehensive guides and tips on text manipulation, including changing text case.
Tips and Tricks for Changing Text Case
Here are some additional tips and tricks to enhance your text case manipulation skills in Excel:
- Use the "Find and Replace" feature (Ctrl+H) to quickly change the case of specific words or phrases within a selected range.
- Combine the UPPER, LOWER, and PROPER functions with other text functions like TRIM, CLEAN, and SUBSTITUTE to perform advanced text cleaning and formatting.
In conclusion, the ability to effortlessly switch between uppercase and lowercase in Excel is a fundamental skill that can significantly impact your productivity and data accuracy. Whether you're preparing reports, cleaning data, or simply aiming for a more polished look, mastering these techniques will empower you to handle text formatting with confidence. Remember to practice, explore different methods, and tailor your approach to the specific needs of your spreadsheets. Happy formatting!
Silver foxes of song the enduring appeal of the white haired male country singer
Unlocking readability mastering web page font size control
Elevate your designs the power of a gold line border transparent background