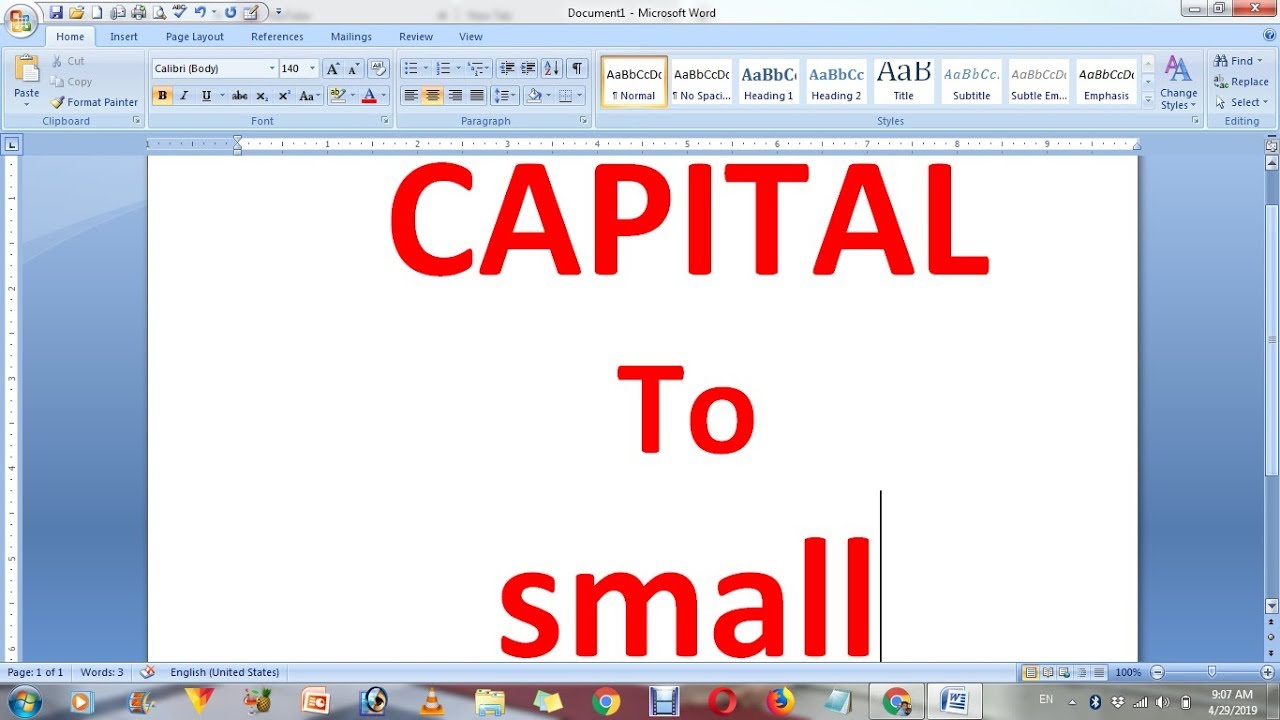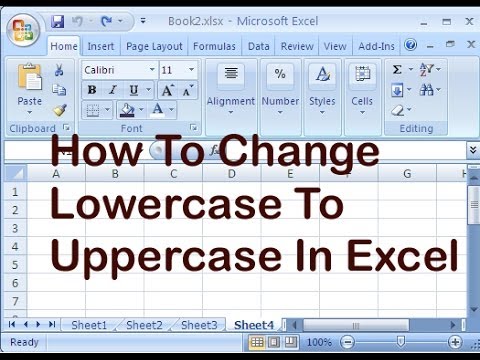Taming the Caps Lock: Excel Tricks for Lowercase Bliss
Ever pasted text into an Excel spreadsheet only to find yourself staring down a wall of ALL CAPS? Or maybe you inherited a spreadsheet where someone seemingly held the Caps Lock key hostage? Fear not, dear reader, for Excel, in all its spreadsheet glory, offers a multitude of ways to transform those uppercase letters back into their calmer, lowercase counterparts.
Whether you're a spreadsheet newbie or a seasoned data wrangler, knowing how to manipulate text case is an essential skill. From cleaning up messy datasets to ensuring consistent formatting, the ability to effortlessly switch between uppercase and lowercase can save you time, reduce errors, and make your spreadsheets look sleek and professional.
While manually re-typing everything might seem like the only option when facing a sea of uppercase characters, Excel provides several automated solutions. These range from simple functions to more advanced formulas, all designed to give you precise control over the case of your text.
The need to convert uppercase to lowercase in Excel arises in various scenarios. Data imported from different sources might have inconsistent capitalization, making it difficult to analyze or search. Or, you might simply prefer a particular case for aesthetic reasons, especially when working with large datasets where consistency is key.
Regardless of the reason, understanding how to convert text case in Excel empowers you to manipulate data effectively. It's about taking control of your spreadsheet and ensuring that your text appears exactly as you want it to.
Advantages and Disadvantages of Using Excel Functions for Case Conversion
| Advantages | Disadvantages |
|---|---|
| Fast and efficient for large datasets | Requires knowledge of specific functions |
| Automates the process, reducing manual effort | May not be suitable for complex case conversions (e.g., sentence case) |
| Preserves original data while creating a modified copy | Can be affected by errors in the original data |
Best Practices for Converting Case in Excel
1. Utilize Built-in Functions: Excel offers functions like `=LOWER()`, `=UPPER()`, and `=PROPER()` for lowercase, uppercase, and proper case conversions respectively. These functions are straightforward to use and can be applied to individual cells or entire columns.
2. Combine Functions for Flexibility: For more complex scenarios, combine functions. For instance, use `=LOWER(A1)` to convert the contents of cell A1 to lowercase.
3. Leverage Flash Fill: If you have a pattern, Excel's Flash Fill feature can automatically detect it and apply the case conversion to subsequent cells, saving you time and effort.
4. Test on a Sample: Before applying case conversions to a large dataset, test your chosen method on a smaller sample. This helps identify any potential errors or unintended consequences.
5. Keep a Backup: Always work on a copy of your original data when performing case conversions. This ensures that you can revert to the original state if needed.
Frequently Asked Questions
1. Can I convert text to lowercase without using formulas?
Yes, Excel offers shortcuts like the "Change Case" option in the "Format Cells" dialog box, accessible by right-clicking on selected cells.
2. How do I convert only specific words in a cell to lowercase?
This requires more advanced functions like `=FIND()`, `=LEFT()`, `=RIGHT()`, and concatenation to isolate and modify specific portions of text within a cell.
3. Is there a way to automatically convert all text in my spreadsheet to lowercase?
While there is no single button, you can use the "Go To Special" feature to select all cells containing text and then apply the `=LOWER()` function.
4. Can I undo a case conversion in Excel?
Yes, using the "Undo" function (Ctrl+Z) or by ensuring you have a backup of your original data before performing any case conversions.
5. Does converting case affect formulas in my spreadsheet?
Generally, case conversion does not affect formulas unless they rely on specific case-sensitive text strings. It's always a good practice to double-check formulas after performing case conversions to ensure they are still functioning correctly.
6. What are some common errors to watch out for when converting case in Excel?
Common errors include applying the wrong function, incorrect cell references, and forgetting to test the conversion on a sample dataset.
7. Are there online resources available for learning more about case conversion in Excel?
Yes, websites like Microsoft Excel Support, Exceljet, and countless others offer tutorials and guides on various Excel functions, including case conversion.
8. What are some advanced techniques for case conversion in Excel?
Advanced techniques include using VBA (Visual Basic for Applications) to create custom macros for complex case conversions or leveraging regular expressions within formulas for more intricate text manipulation.
Conclusion: Master Your Text, Master Your Spreadsheet
In the realm of spreadsheets, control over your data is paramount. Mastering the art of converting capital letters to lowercase (and vice versa) might seem like a minor victory, but it's a crucial step toward efficient data management and a well-oiled spreadsheet workflow. From cleaning up messy datasets to ensuring consistent formatting, the ability to manipulate text case empowers you to present your data with clarity and precision. Whether you're tackling a simple task or diving into advanced formulas, remember that Excel is your oyster. Explore its features, experiment with different methods, and soon you'll be converting those capital letters with confidence and ease.
The enigmatic voice of power unmasking the president eden voice actor
Deciphering the enigma your chevys check engine light
Connecting in modesto exploring online classifieds and community