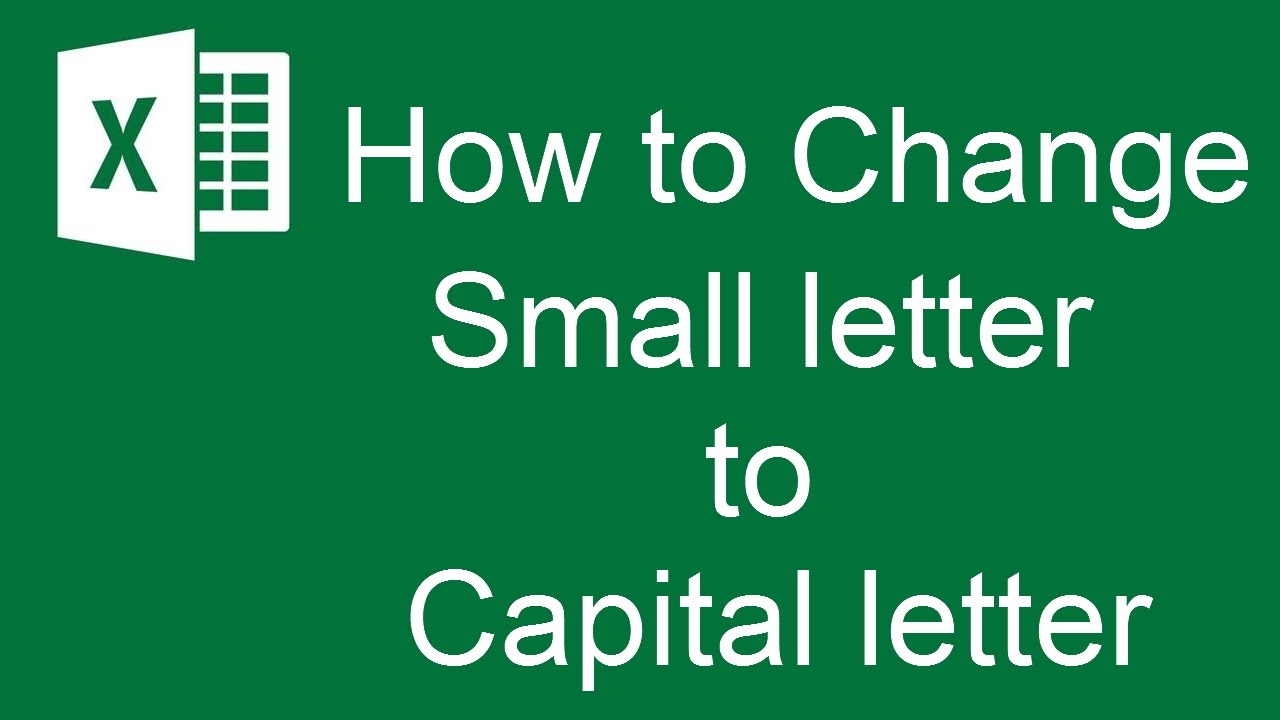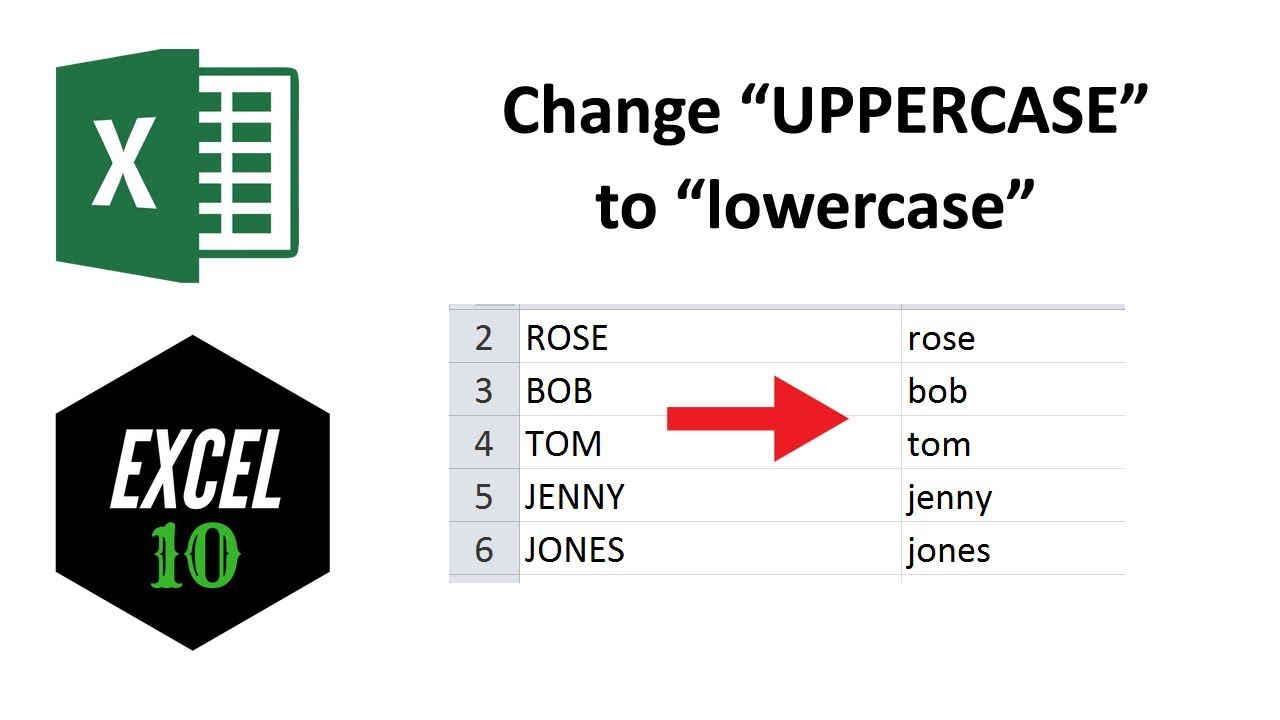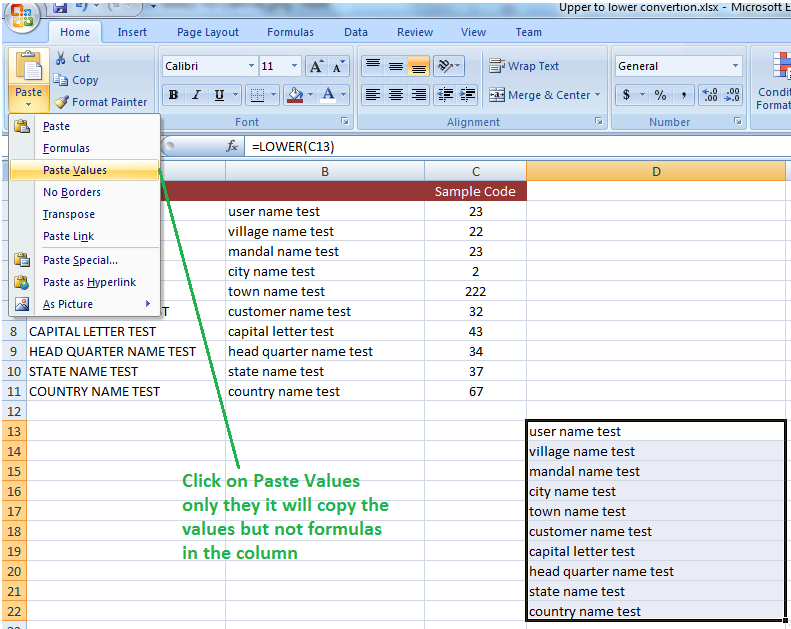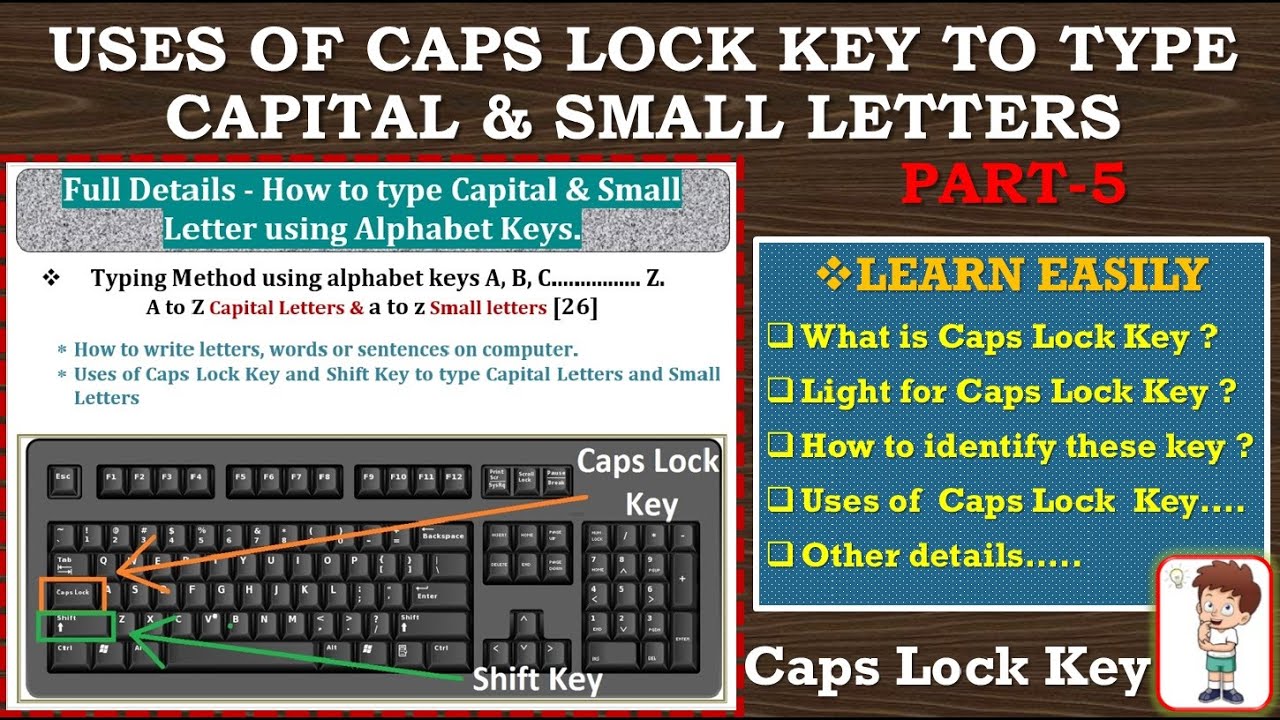Taming the Caps Lock: Your Guide to Excel Lowercase Transformations
We've all been there. You're diligently working on an Excel spreadsheet, meticulously entering data, when suddenly you realize – EVERYTHING IS IN CAPS LOCK! Before you succumb to the despair of manually re-typing everything, take a deep breath. Excel, in its infinite wisdom, provides a suite of tools to effortlessly transform those uppercase letters into their lowercase counterparts.
Imagine this: you're dealing with a massive dataset imported from a system that loves its caps lock key. Or perhaps you're working on a project that requires a consistent text format, with all names or headings in lowercase. These are just a few instances where the ability to quickly change text case in Excel becomes invaluable.
The beauty of these techniques lies in their simplicity. No need for complex macros or esoteric programming knowledge. With a few clicks and keystrokes, you'll be the master of your text's case, seamlessly switching between uppercase, lowercase, and even proper case (because sometimes, you need that first letter capitalized).
Let's delve into the world of Excel case conversions. We'll uncover the magic behind functions like "LOWER," explore alternative methods, and equip you with the knowledge to confidently tackle any text transformation challenge that comes your way.
So, whether you're a seasoned Excel wizard or just starting your spreadsheet journey, get ready to unlock the power of lowercase and bid farewell to accidental caps lock woes.
Advantages and Disadvantages of Converting Text to Lowercase in Excel
While converting text to lowercase in Excel offers a world of convenience, it's essential to understand the potential advantages and disadvantages before diving in headfirst:
| Advantages | Disadvantages |
|---|---|
|
|
Best Practices for Mastering Excel's Lowercase Conversion Tools
To make the most of Excel's lowercase conversion capabilities, consider these best practices:
- Preserve Your Original Data: Always work on a copy of your data to avoid unintended modifications to the original source.
- Understand Your Data: Before applying any case conversions, analyze your data to identify potential issues like acronyms or proper nouns that require special attention.
- Test, Test, Test: Before applying transformations to your entire dataset, test your formulas or functions on a small sample to ensure they produce the desired results.
- Combine Functions for Precision: Don't hesitate to combine multiple Excel functions to achieve specific case conversion outcomes, such as converting text to lowercase while preserving acronyms.
- Leverage Excel's Help: Excel's built-in help system is a treasure trove of information. If you're unsure about a function or feature, don't hesitate to consult the help documentation.
Frequently Asked Questions about Excel Lowercase Conversions
Here are some common questions users have about converting text to lowercase in Excel:
- Q: Can I undo a lowercase conversion in Excel?
A: Yes, if you're still in the same editing session, you can typically undo the conversion using Ctrl+Z (or Cmd+Z on a Mac). However, it's always best to work on a copy of your data to prevent accidental data loss. - Q: Is there a keyboard shortcut to convert text to lowercase in Excel?
A: While there isn't a dedicated keyboard shortcut, you can use a combination of keys to achieve this. For instance, you can copy the text, press F2 to enter edit mode, select the text again, and press Shift+F3 repeatedly until it converts to lowercase. - Q: Can I convert text to lowercase within a formula?
A: Absolutely! You can nest the LOWER function within other formulas to convert text to lowercase as part of a larger calculation or manipulation. - Q: Does converting text to lowercase affect formulas?
A: Generally, no. Excel formulas are case-insensitive, so converting text to lowercase shouldn't affect their functionality unless the formula specifically relies on case-sensitive functions or data. - Q: Can I convert only specific parts of a cell's text to lowercase?
A: Yes, by combining functions like LEFT, RIGHT, MID, and LOWER, you can target and convert specific portions of text within a cell. - Q: Are there any limitations to the amount of text I can convert to lowercase at once?
A: Excel's functions can handle large amounts of data, but there might be performance considerations for extremely large datasets. In such cases, it might be beneficial to break down the conversion into smaller chunks. - Q: Can I use the "Find and Replace" feature to convert text to lowercase?
A: While you can use "Find and Replace" for simple case conversions, it's generally not as efficient or reliable as dedicated functions, especially for large datasets or complex transformations. - Q: Are there any online resources or tools available for converting text to lowercase in Excel?
A: Numerous websites and online converters offer case conversion functionality, but it's generally recommended to utilize Excel's built-in functions for data security and consistency.
Tips and Tricks for Effortless Lowercase Conversions
Here are some handy tips to streamline your lowercase transformations:
- Flash Fill for Quick Conversions: If you have a pattern of data you want to convert, Excel's Flash Fill feature might be able to automate the process for you. Simply start typing the desired lowercase output in adjacent cells, and Excel might predict the pattern and offer to fill it for you.
- Custom Functions for Unique Needs: For highly specific or recurring case conversions, consider creating custom Excel functions using VBA (Visual Basic for Applications) to automate those transformations tailored to your needs.
- Regular Expressions for Advanced Control: While not directly related to the LOWER function, Excel supports regular expressions through VBA. This opens up a world of possibilities for advanced text manipulation, including complex case conversions.
In the vast landscape of Excel's capabilities, mastering the art of converting text to lowercase might seem like a small victory. But don't be fooled by its apparent simplicity. This seemingly minor skill can be a game-changer, saving you countless hours of tedious manual work and empowering you to wrangle even the most unruly datasets into submission. By understanding the nuances of functions like "LOWER," exploring alternative methods, and following best practices, you gain a valuable tool in your Excel arsenal – one that ensures data consistency, enhances readability, and ultimately elevates the professionalism of your spreadsheets. So, the next time you encounter an army of uppercase letters threatening to disrupt your spreadsheet harmony, remember the power of lowercase and face them with confidence. Excel has your back, ready to transform those capitals into a symphony of lowercase elegance.
The allure of anime girl illustrations a deep dive
Unlocking the power of letra cancion vamos a cantar
Unlocking your tvs audio potential a guide to audio output jacks