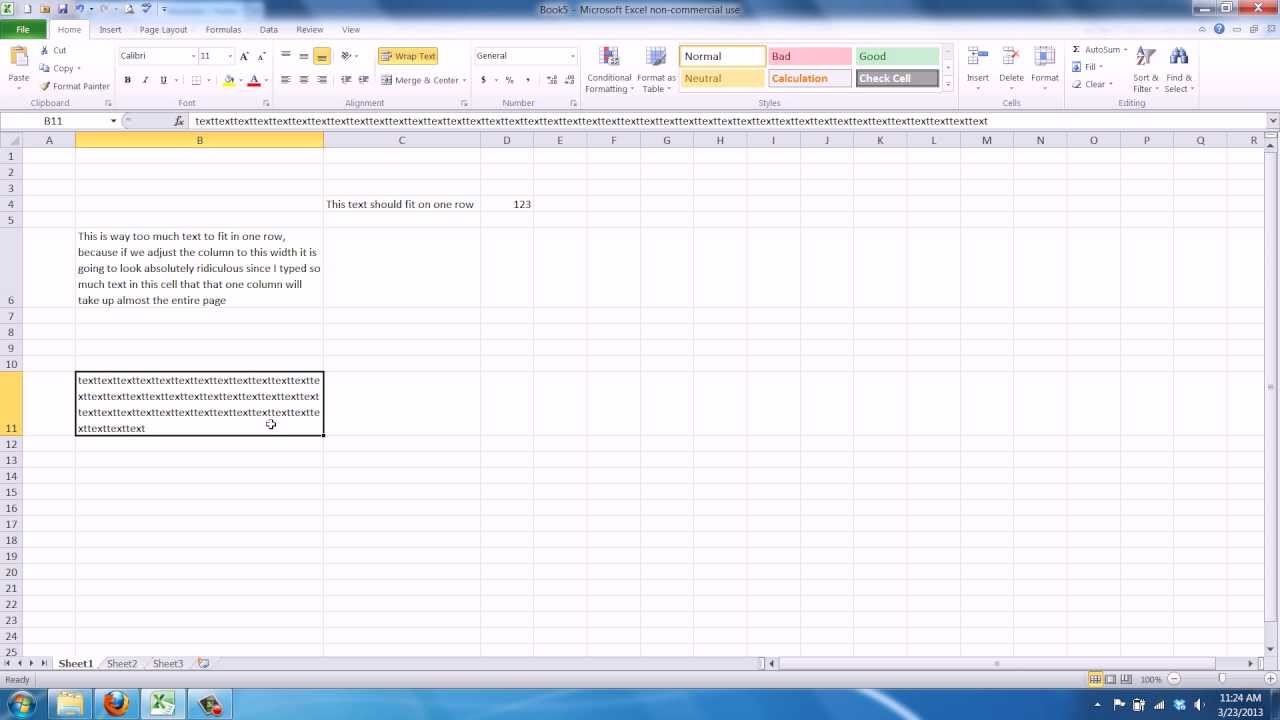Taming Unruly Spreadsheet Cells: Mastering Excel's Auto-Fit Magic
Ever opened a spreadsheet only to find a jumble of overlapping text, making it nearly impossible to decipher? We've all been there. It's like trying to read a handwritten note crammed onto a tiny sticky note. This is where the magic of Excel's auto-fit feature comes in, transforming chaotic cells into neatly organized data displays. In this guide, we'll delve into the world of automatically adjusting cell sizes to fit text, exploring its benefits, providing practical examples, and sharing best practices for achieving spreadsheet nirvana.
Imagine receiving a beautifully wrapped gift, only to find the contents haphazardly thrown inside. That's similar to how a spreadsheet looks with poorly sized cells. Just as the right wrapping enhances a gift, appropriately sized cells elevate the readability and professionalism of your spreadsheet. Auto-fitting in Excel ensures that all the content within a cell is visible, eliminating the need for manual adjustments and saving valuable time.
The history of cell size adjustment in spreadsheet software is intertwined with the evolution of spreadsheets themselves. Early spreadsheets, like VisiCalc, required manual adjustments. As spreadsheets became more sophisticated, features like auto-fitting were introduced to improve usability and efficiency. Today, adjusting Excel cell sizes to fit text content is a fundamental aspect of spreadsheet management, ensuring clear communication of data.
The importance of correctly sizing cells goes beyond mere aesthetics. It directly impacts data comprehension. Imagine a sales report with product names partially hidden. This not only looks unprofessional but also hinders quick data analysis. Auto-fitting eliminates this problem, ensuring that all information is readily visible, promoting accurate interpretation and informed decision-making.
One of the main issues surrounding automatic cell size adjustments is the potential for overly wide or narrow columns, especially with varying text lengths. However, this can be easily managed using Excel's features like "AutoFit Column Width" and "AutoFit Row Height," which dynamically adjust cell dimensions based on their content. These tools provide precise control over cell sizes, eliminating guesswork and ensuring a polished final product.
Auto-fitting, simply put, means automatically adjusting the dimensions of a cell to perfectly accommodate the text within. For example, if you type "Quarterly Sales Report" in a cell, the cell will automatically expand horizontally to display the entire text. Similarly, if you add multiple lines of text within a cell, the row height will adjust accordingly.
Benefit 1: Enhanced Readability. No more squinting or scrolling horizontally to decipher truncated text! Auto-fitting ensures all data is clearly visible, making your spreadsheets easy to understand at a glance. Example: In a budget spreadsheet, long item descriptions are fully displayed without overlapping adjacent cells.
Benefit 2: Professional Presentation. Well-sized cells give your spreadsheets a polished, professional look, enhancing credibility and making a positive impression on viewers. Example: A client presentation with perfectly sized cells projects professionalism and attention to detail.
Benefit 3: Time Savings. Manual cell resizing is tedious and time-consuming. Auto-fitting automates this process, freeing up your time for more important tasks. Example: Instead of manually adjusting hundreds of cells in a data table, a single click auto-fits them all instantly.
Step-by-step guide: Select the cell(s) you want to auto-fit. Go to the "Home" tab in the Excel ribbon. In the "Cells" group, click "Format." Under "Cell Size," choose "AutoFit Column Width" or "AutoFit Row Height."
Advantages and Disadvantages of Auto-Fitting
| Advantages | Disadvantages |
|---|---|
| Improves readability | Can create overly wide or narrow columns |
| Enhances presentation | May require manual adjustments for specific formatting needs |
| Saves time |
Best Practice 1: Use "AutoFit" after data entry. This ensures your cells are always the right size.
Best Practice 2: Combine "AutoFit" with manual adjustments for fine-tuning. You can manually adjust cell sizes after auto-fitting for specific aesthetic preferences.
Example 1: Sales reports, Example 2: Project timelines, Example 3: Budget spreadsheets, Example 4: Inventory lists, Example 5: Client databases.
FAQ 1: How do I auto-fit all columns in a worksheet? Answer: Select the entire worksheet by clicking the rectangle at the top left corner of the grid, then use the AutoFit Column Width feature.
Tips: Use keyboard shortcuts (Alt + H + O + I for AutoFit Row Height, Alt + H + O + A for AutoFit Column Width) for quicker access.
In conclusion, mastering Excel's auto-fit feature is essential for creating clear, professional, and easily readable spreadsheets. The ability to automatically adjust cell sizes to perfectly fit text content not only enhances the visual appeal of your work but also significantly improves data comprehension and saves valuable time. By implementing the best practices and tips outlined in this guide, you can transform unruly spreadsheets into organized, efficient tools for data analysis and presentation. Start utilizing Excel's auto-fit capabilities today and experience the difference it makes in your spreadsheet workflow. Embracing this simple yet powerful feature will undoubtedly elevate your spreadsheet game and empower you to present data with clarity and confidence.
The rise of harry potter reborn as a female fanfiction
Behr harmonious white review is it really that harmonious
Effortless payroll mastering salary calculation in excel