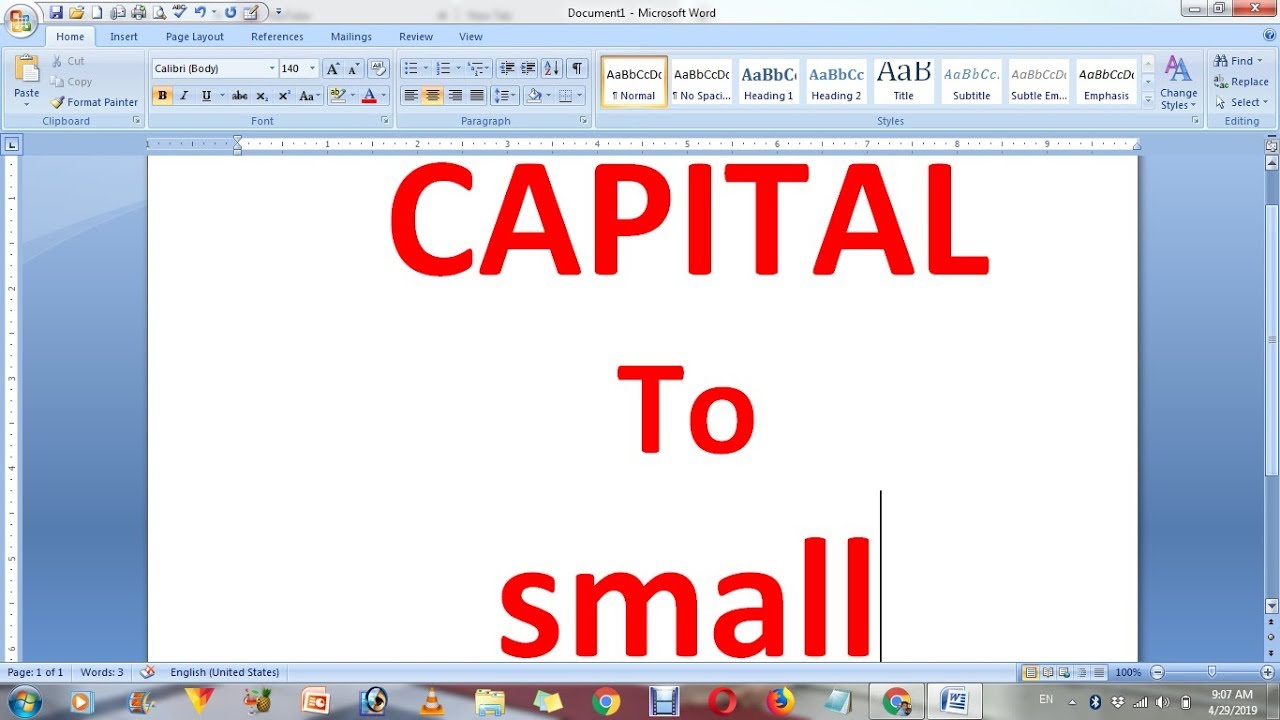Taming Your Data: Mastering Case Conversion in Excel
We've all been there. You open an Excel spreadsheet, expecting beautifully organized data, only to find a chaotic mix of uppercase and lowercase letters wreaking havoc on your analysis. It's a common problem that can quickly turn into a major headache, especially when you're dealing with large datasets.
But fear not, data warriors! Taming those unruly capitals and converting them to lowercase is easier than you think. Excel offers a range of powerful tools and functions designed to bring order to the chaos and make your data analysis a breeze.
Imagine effortlessly cleaning up messy datasets, ensuring consistency in your reports, and unlocking the true potential of your data. That's the power of mastering case conversion in Excel.
In this comprehensive guide, we'll delve into the world of case conversion in Excel. We'll explore the different methods available, from simple formulas to more advanced techniques. We'll uncover the benefits of maintaining consistent case formatting and share best practices to streamline your workflow.
Whether you're a seasoned Excel pro or just starting your data journey, this guide will equip you with the knowledge and skills to conquer case conversion like a true data ninja.
Advantages and Disadvantages of Using Lowercase in Excel
| Advantages | Disadvantages |
|---|---|
| Improved data consistency | Potential loss of original formatting (e.g., proper nouns) |
| Enhanced data analysis and formula accuracy | May require additional steps to handle specific cases |
| Streamlined data cleaning and manipulation |
Best Practices for Case Conversion in Excel
Here are some practical tips to ensure your case conversions go smoothly:
- Understand Your Data: Before you begin, take a moment to understand the nature of your data. Identify any potential issues, such as proper nouns or abbreviations that might require special handling.
- Back Up Your Data: Always create a copy of your original data before performing any case conversion. This ensures that you can easily revert to the original state if needed.
- Choose the Right Method: Excel offers various methods for case conversion, each with its strengths and limitations. Select the method that best suits your specific needs and data structure.
- Test Before Applying: It's crucial to test your chosen method on a small sample of your data before applying it to the entire dataset. This helps you identify any unexpected results or errors.
- Document Your Steps: Maintain a record of the methods and formulas you used for case conversion. This documentation proves invaluable for future reference or troubleshooting.
Frequently Asked Questions About Case Conversion in Excel
Q1: Can I change the case of text in multiple cells at once?
A1: Absolutely! Excel allows you to apply case conversion to a range of cells simultaneously. Simply select the cells you want to modify and apply the desired function.
Q2: Is it possible to convert text to lowercase without using formulas?
A2: Yes, you can achieve this using Excel's built-in "Flash Fill" feature. Flash Fill learns patterns in your data and automatically fills in the rest, including case conversions.
Q3: How can I change the case of text within a formula?
A3: You can use the UPPER, LOWER, or PROPER functions within your formulas to modify the case of text dynamically. This allows you to manipulate text strings based on your specific requirements.
Q4: Are there any limitations to using case conversion in Excel?
A4: While generally robust, case conversion functions might not always work as expected with special characters or certain text formats. It's always recommended to test your conversions on a sample dataset first.
Q5: Can I automate case conversion tasks in Excel?
A5: Yes, you can create macros or use VBA (Visual Basic for Applications) to automate repetitive case conversion tasks. This can save you time and effort, especially when dealing with large datasets.
Q6: What are some common scenarios where case conversion is useful?
A6: Case conversion comes in handy for data cleaning, preparing data for analysis, ensuring consistency in reports, and improving the accuracy of formulas and lookups.
Q7: How do I choose the right case conversion method for my data?
A7: The best method depends on your data and the desired outcome. Consider factors such as the size of your dataset, the complexity of the case changes, and whether you need to preserve any specific formatting.
Q8: What are some resources for learning more about Excel's text functions?
A8: Microsoft's official Excel support website offers comprehensive documentation on text functions. Additionally, numerous online tutorials and communities provide valuable insights and examples.
Conclusion: Embrace the Power of Case Conversion
Mastering case conversion in Excel is an essential skill for anyone working with data. By understanding the different techniques, best practices, and potential pitfalls, you can streamline your data cleaning and analysis processes, ensuring accuracy and efficiency in all your Excel endeavors. Take the time to experiment with the various methods available, and don't hesitate to seek out additional resources to deepen your understanding. With a little practice, you'll be converting cases like a pro, transforming your spreadsheets into powerful tools for insight and decision-making.
Cute backgrounds for computer preppy the ultimate guide
Unlocking the secrets of the cat nap dog day achieving optimal relaxation
The sum yung gai recipe that will ruin your life in a good way