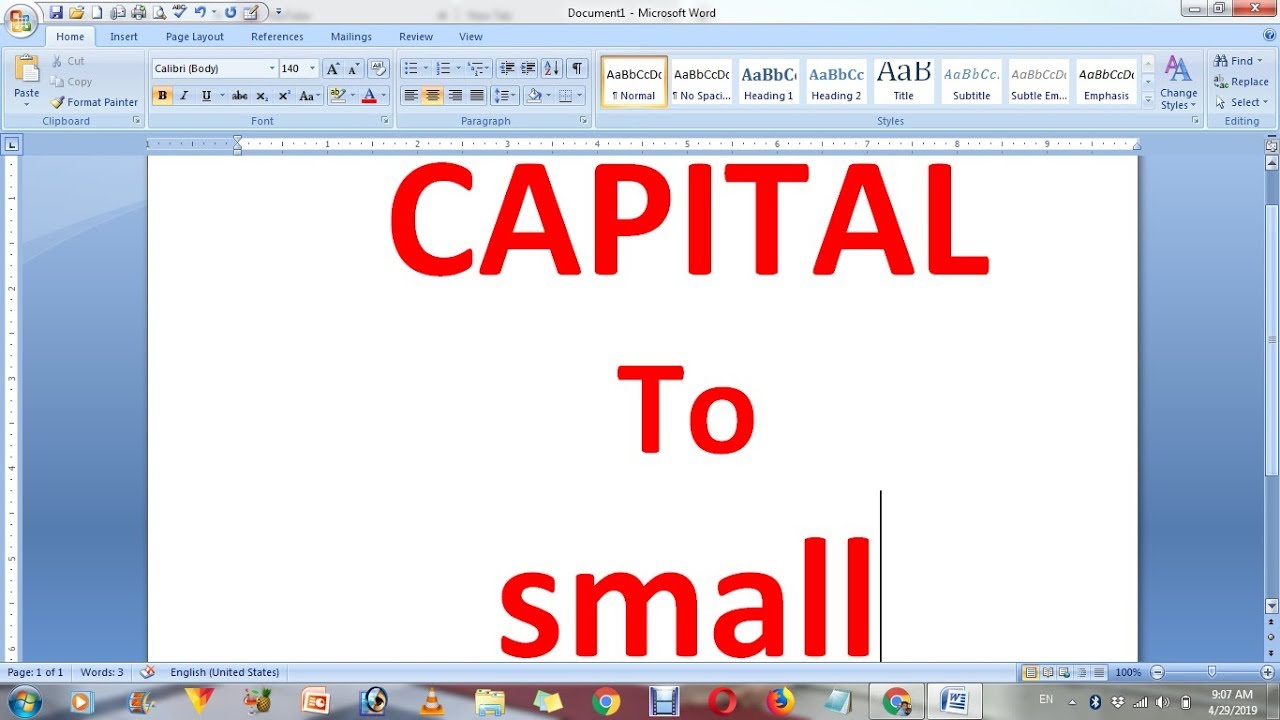Taming Your Data: The Simple Guide to Converting Uppercase to Lowercase in Excel
Working with spreadsheets often feels like entering a labyrinth of data. Just when you think you've mastered the basics, a new challenge emerges. One such hurdle you might encounter is the need to convert uppercase letters to lowercase in your Excel sheets. While it might seem trivial, maintaining consistency in capitalization can be crucial for data analysis, sorting, and overall presentation.
Imagine having a spreadsheet with names, addresses, or product descriptions in all caps. It can be visually jarring and difficult to read. Moreover, it can complicate data analysis, especially when using functions that are case-sensitive. That's where understanding how to effortlessly switch between uppercase and lowercase in Excel becomes invaluable.
This guide delves into the world of capitalization conversions within Excel, equipping you with the knowledge and tools to handle any text transformation task. Whether you're a seasoned spreadsheet wizard or just beginning your data journey, the ability to manipulate text case will undoubtedly streamline your workflow and enhance your data management skills.
Let's explore the how and why of converting uppercase to lowercase in Excel, empowering you to wrangle your data with newfound confidence and efficiency.
Excel provides a powerful toolkit for text manipulation, and changing capitalization is no exception. By the end of this guide, you'll be well-versed in the various methods available, allowing you to choose the most suitable approach for your specific needs. Get ready to unlock the full potential of Excel's text functions and transform your data management skills.
Advantages and Disadvantages of Converting Case in Excel
| Advantages | Disadvantages |
|---|---|
| Improves data consistency | Can be time-consuming for large datasets if not using formulas |
| Enhances readability and visual appeal | Requires attention to detail to avoid unintentional changes |
| Simplifies data sorting and filtering | |
| Facilitates accurate data analysis, especially with case-sensitive functions |
Best Practices for Converting Uppercase to Lowercase in Excel
Here are five best practices to ensure accuracy and efficiency when converting uppercase text to lowercase:
- Always Test on a Copy: Before applying any case conversion to your main dataset, create a backup or work on a copy. This prevents irreversible changes to your original data.
- Understand Your Data: Before applying any conversion, examine your data for any potential issues. For instance, are there specific cells or columns where you want to avoid changing the case?
- Leverage Flash Fill: Excel's Flash Fill feature can be a time-saver for repetitive tasks. If you have a consistent pattern in your data, Flash Fill might be able to automatically convert the case for you after a few manual entries.
- Combine with Other Functions: Excel functions are even more powerful when combined. Explore using case conversion functions along with other text functions (like TRIM, CLEAN, or SUBSTITUTE) for more complex data cleaning tasks.
- Consider Macros for Large Datasets: If you're dealing with massive datasets and frequently need to convert case, consider using macros to automate the process. Macros allow you to record a series of actions, including case conversion, and replay them with a single click, saving you significant time and effort.
Frequently Asked Questions
1. Can I convert only specific letters within a cell to lowercase?
Yes, while the standard functions convert the entire cell content, you can use combinations of functions like LEFT, RIGHT, MID, and FIND to target specific characters for conversion.
2. Is there a keyboard shortcut to change case in Excel?
Unfortunately, there isn't a single universal shortcut. However, you can use the "Function Library" on the "Formulas" tab to access the LOWER, UPPER, and PROPER functions quickly.
3. Will converting to lowercase affect formulas in my spreadsheet?
Generally, no. Converting text to lowercase won't directly impact formula calculations unless the formulas themselves rely on specific case-sensitive functions.
4. Can I convert case for text in merged cells?
Yes, the case conversion functions work on merged cells as well. However, remember that only the top-left cell of a merged range actually holds the data.
5. Are these case conversion functions available in older versions of Excel?
Yes, the LOWER, UPPER, and PROPER functions have been a part of Excel for many versions and are widely available.
6. Is there a way to undo case conversion if I made a mistake?
Yes, like most actions in Excel, you can use the "Undo" feature (Ctrl+Z or the Undo button) immediately after converting the case to revert the changes.
7. Do I need any special add-ins to use these functions?
No, the LOWER, UPPER, and PROPER functions are built-in Excel functions and don't require any additional add-ins or installations.
8. Can I use these functions within other formulas?
Absolutely! You can nest these case conversion functions within other formulas to perform more dynamic and complex text manipulations. For example, you can use them in conjunction with functions like IF, SEARCH, or VLOOKUP.
Conclusion
Mastering the art of converting uppercase to lowercase in Excel might seem like a minor victory in the grand scheme of spreadsheet mastery, but it's a testament to your growing command over data manipulation. The ability to effortlessly switch between cases empowers you to present information with clarity, analyze data accurately, and maintain a professional edge in your spreadsheets.
Remember, consistency is key in the world of data. By ensuring uniformity in capitalization, you pave the way for smoother data analysis, prevent potential errors, and enhance the overall readability of your spreadsheets. So, the next time you encounter a dataset plagued by inconsistent capitalization, don't fret! Armed with the knowledge and techniques outlined in this guide, you're well-equipped to tame even the most unruly of text, transforming it into a well-organized and visually appealing masterpiece.
Unveiling the secrets of current transformer phasor diagrams
Unlocking math with skip counting for 2nd graders
Unlocking interior design secrets behr paint colors