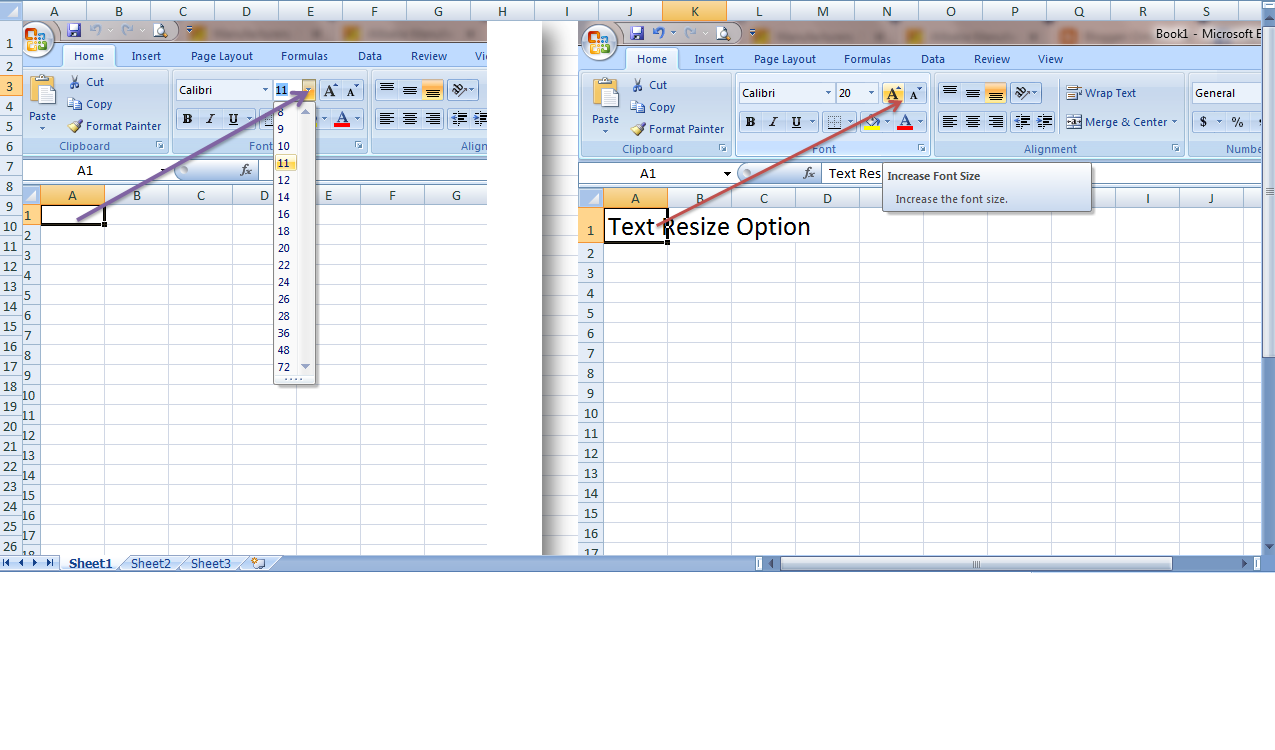Taming Your Excel Spreadsheet: Mastering Row Height Adjustments
Ever feel like your Excel spreadsheet is a bit… cramped? Data overflowing, text truncated, and general visual chaos reigning supreme? Chances are, you need to adjust your row heights. It's a small change that makes a world of difference in terms of readability and presentation. This comprehensive guide will walk you through everything you need to know about adjusting row heights in Excel, from the simplest clicks to more advanced techniques.
Adjusting row heights is one of those fundamental Excel skills that can dramatically enhance your spreadsheet experience. Whether you’re working with a small data set or a sprawling database, having control over row dimensions is crucial. It allows you to display information clearly, making it easier to analyze and understand. It's like organizing a cluttered room – suddenly, everything makes sense.
The ability to modify row heights has been a feature of Excel since its early iterations. As spreadsheets evolved from simple accounting tools to complex data analysis platforms, the need for customizable row dimensions became increasingly important. Today, adjusting row heights is an essential part of creating professional-looking and user-friendly spreadsheets.
One of the main issues people encounter with row heights is inconsistent sizing. This can happen when data is imported from different sources or when rows are manually adjusted without a consistent approach. Uneven row heights can make a spreadsheet look unprofessional and difficult to navigate. Learning how to adjust all rows to a uniform height, or customize individual rows based on content, is key to creating visually appealing and functional spreadsheets.
Another common challenge is dealing with wrapped text. When text in a cell is longer than the cell width, Excel automatically wraps the text onto multiple lines within the cell. This can make the row appear taller than necessary, impacting the overall layout. Learning how to manage wrapped text and resize rows accordingly is crucial for maintaining a clean and organized spreadsheet.
Modifying row heights allows for improved readability, easier data analysis, and more professional presentations. It's about more than just aesthetics; adjusting row heights directly impacts how efficiently you can interact with your data.
Here’s a simple example: imagine a spreadsheet containing product information. If the product descriptions are long, they might be truncated if the row height is too small. By adjusting the row height, you can ensure the entire description is visible, making it easier to understand the product details.
You can adjust row heights in a few ways. One method is to manually drag the bottom border of the row header to the desired height. Alternatively, you can select the row(s) you want to resize and then enter a specific height value in the "Format" section of the "Home" tab.
Steps to Resize All Rows to the Same Height:
1. Select all rows by clicking the small gray rectangle at the intersection of the row and column headers.
2. Right-click on any row header and choose "Row Height...".
3. Enter the desired height and click "OK".
Best Practices:
1. Consistency: Maintain consistent row heights throughout your spreadsheet for a professional look.
2. Auto-Fit: Utilize the auto-fit feature to quickly adjust rows based on content.
3. Visual Hierarchy: Use varying row heights to create visual hierarchy and emphasize important information.
4. Avoid Extremes: Avoid excessively large or small row heights, which can hinder readability.
5. Test Print: Always test print your spreadsheet to ensure row heights are optimal for printing.
Advantages and Disadvantages of Resizing Rows
| Advantages | Disadvantages |
|---|---|
| Improved readability | Can make the spreadsheet longer if not managed carefully |
| Better data presentation | May require adjustments to page breaks for printing |
| Enhanced spreadsheet navigation | - |
Frequently Asked Questions:
1. How do I resize multiple rows at once? Select the rows you want to resize and then adjust the height of one of them. The changes will apply to all selected rows.
2. Can I resize rows to fit the content automatically? Yes, use the auto-fit feature.
3. What is the default row height in Excel? The default row height varies depending on the font and font size used.
4. How do I reset row heights to the default? Select the rows and choose "Row Height..." in the "Format" section, then click "OK" without changing the value.
5. Can I resize rows in a protected worksheet? Row resizing may be restricted in protected worksheets depending on the protection settings.
6. How do I hide rows in Excel? Right-click on the row header and select "Hide".
7. How do I unhide rows in Excel? Select the rows surrounding the hidden rows, right-click, and select "Unhide".
8. Can I resize rows based on the content of a specific cell? While not a direct feature, you can use VBA scripting to achieve this.
Adjusting row heights is a fundamental aspect of working with Excel. It empowers you to create well-organized, visually appealing, and easy-to-understand spreadsheets. By mastering this simple yet powerful technique, you can significantly improve your data presentation and analysis capabilities. Whether you're a seasoned Excel pro or just starting your spreadsheet journey, understanding how to resize rows is a must. Take control of your spreadsheet layout, optimize readability, and transform your data into a clear and compelling story. By applying the tips and techniques outlined in this guide, you can unlock the full potential of Excel and create spreadsheets that truly shine.
Honoring memories supporting families smith funeral home arkadelphia
Stitchs colorful world dive into immagini colorate di stitch
Early departure request letter mastering the art of time off