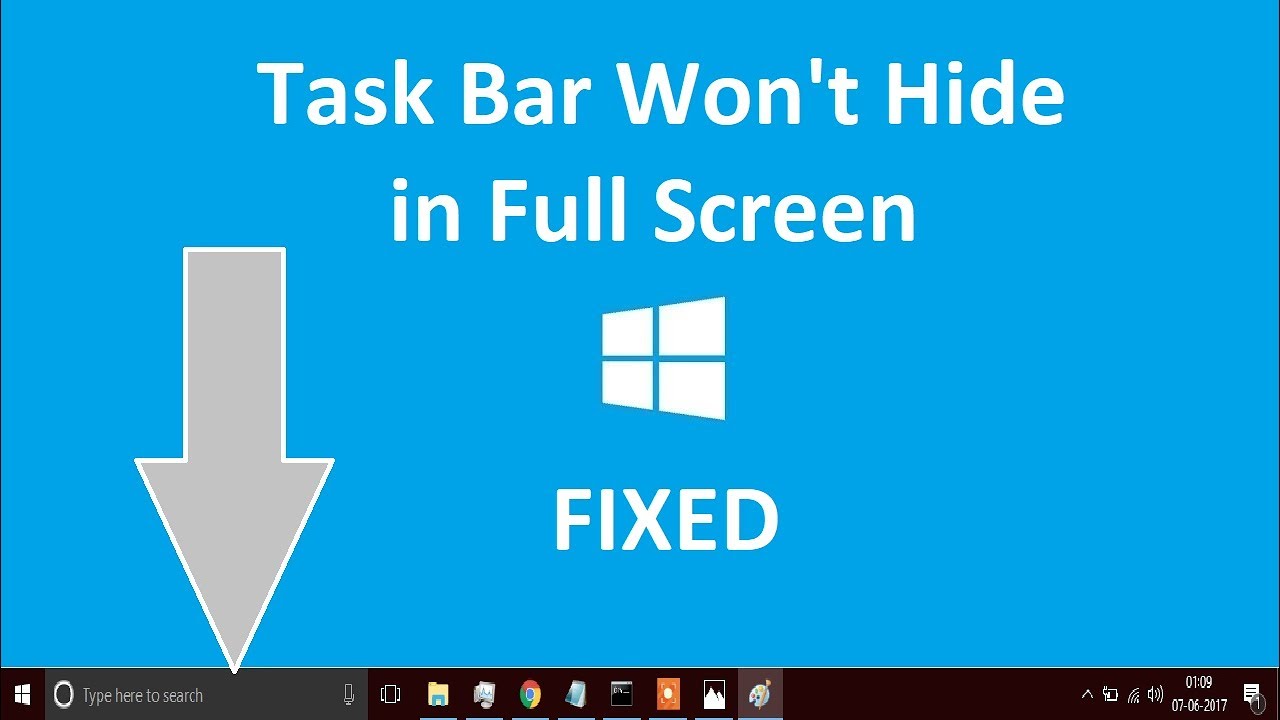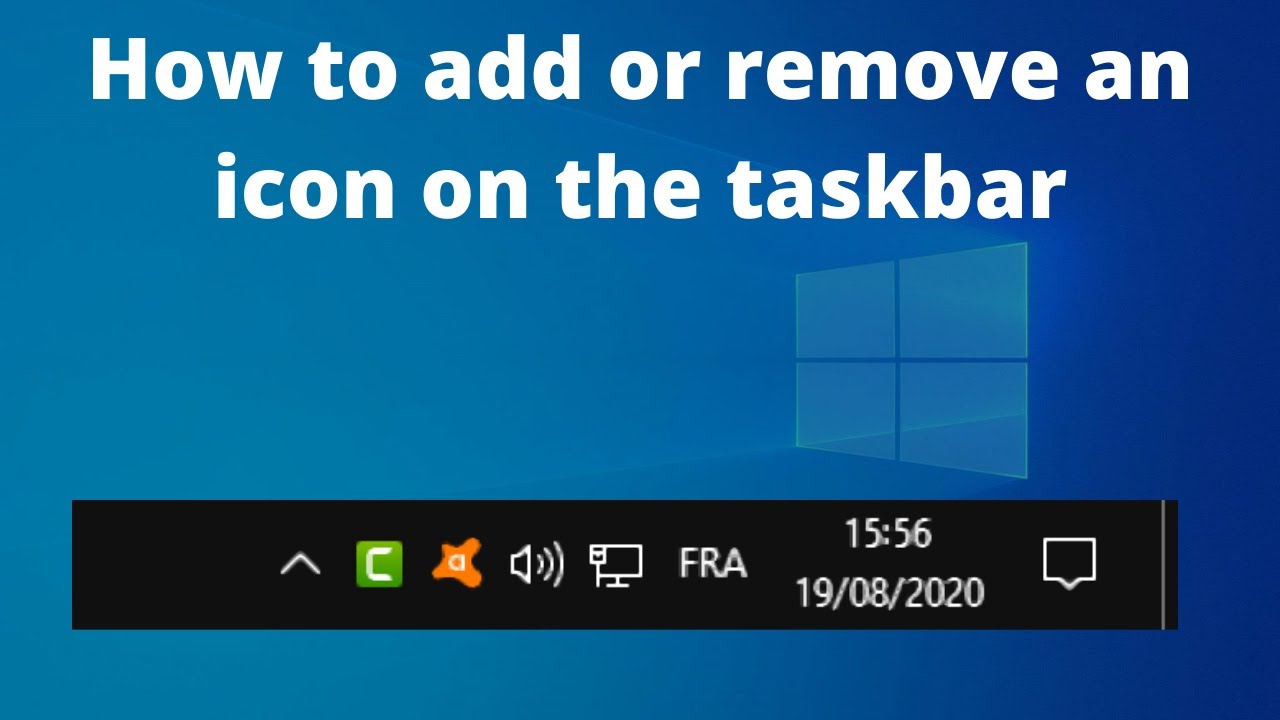Taming Your Taskbar: How to Customize the Windows Search Bar
The Windows search bar: a constant companion for file hunters, application launchers, and web surfers alike. But what happens when this digital Swiss Army knife starts to feel more like clutter than convenience? What if you want to reclaim that precious taskbar real estate or simply prefer a minimalist aesthetic? Fear not, for the power to customize the Windows search bar rests in your hands.
From tweaking its size to banishing specific icons, Windows offers a surprising amount of control over how its search bar looks and functions. Whether you're a seasoned techie or a casual user, understanding these customization options can lead to a more streamlined and personalized computing experience.
This deep dive will explore the various ways you can tailor the Windows search bar to your liking. We'll delve into the methods for removing icons, resizing the bar, and even troubleshooting common issues that might arise along the way. By the end, you'll be well-equipped to mold the search bar into the perfect digital tool for your needs.
Imagine a workspace where your taskbar is a model of efficiency, with only the essential icons visible. No more accidental clicks on the microphone icon, no more visual distractions from an overflowing search bar. This vision, and more, can be achieved by harnessing the customization options at your fingertips.
Throughout this article, we'll guide you through each step of the process, providing clear instructions and helpful screenshots. Whether you're looking to free up space, reduce distractions, or simply assert your personal style, we've got you covered. Get ready to unlock the full potential of your Windows search bar and transform it from a default setting into a reflection of your digital workflow.
Advantages and Disadvantages of Customizing the Windows Search Bar
Like any feature in the ever-evolving landscape of technology, customizing the Windows search bar comes with its own set of pros and cons. Understanding these can help you make informed decisions about which adjustments best suit your workflow and preferences. Let's take a look:
| Advantages | Disadvantages |
|---|---|
|
|
Frequently Asked Questions About Customizing the Windows Search Bar
Let's address some common questions users have about tailoring their Windows search bar:
Q: Can I completely remove the search bar from the taskbar?
A: While you can't completely erase the search bar, you can effectively hide it by reducing its size to a small icon or by switching to the classic menu style.
Q: What happened to the "Search" and "Cortana" icons in my search bar?
A: Depending on your Windows version and updates, Microsoft might have streamlined the search bar, combining these icons into a single search icon for a cleaner look.
Q: I accidentally removed an icon from my search bar. How do I get it back?
A: Don't worry, it's an easy fix. Right-click on the search bar, hover over "Search," and then select the icon you wish to restore from the submenu.
Q: Can I change the color of my search bar?
A: Yes, you can personalize the color of your taskbar, including the search bar, through the "Personalization" settings in Windows. Experiment with different color schemes or choose an accent color that complements your desktop background.
Q: I'm having trouble typing in the search bar. It's not responding. What should I do?
A: This issue can sometimes occur due to temporary glitches. Try restarting your computer. If the problem persists, running the Windows troubleshooter or scanning for system file errors might resolve the issue.
Tips and Tricks for a Customized Search Experience
Beyond the basics, here are a few additional tips to elevate your search bar game:
Keyboard Shortcut King: Become a keyboard warrior by using the Windows key + S shortcut to instantly activate the search bar, no matter where you are on your desktop.
Embrace the Power of Search Operators: Take your search skills to the next level by using operators like "filetype:" or "date:" to refine your searches and find files with laser focus.
Explore Windows Settings: Don't be afraid to venture into the "Search" settings within your Windows settings menu. Here, you can fine-tune indexing options, manage search history, and customize how Windows handles your search queries.
In conclusion, the Windows search bar, though unassuming in its default form, holds a surprising amount of customization potential. By understanding the methods for removing icons, resizing the bar, and troubleshooting common issues, you can transform this simple tool into a powerful ally in your quest for digital organization and efficiency.
Embrace the freedom to personalize, experiment with different configurations, and discover the search bar settings that best align with your individual needs and preferences. After all, a truly efficient workspace is one that adapts to the user, not the other way around.
Digital drawbridge locking down your picture stash
Crushing the competition your ultimate mlb fantasy draft guide
Matt funeral home obituaries recent