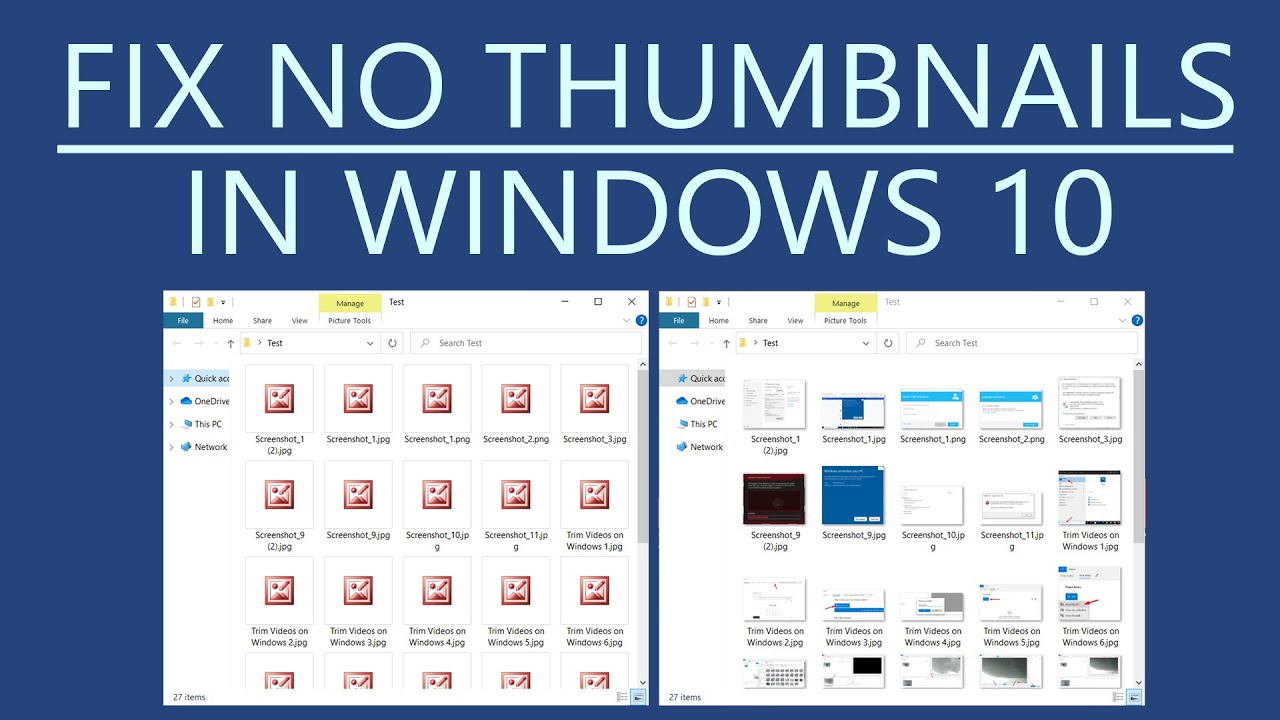Unlock the Power of Visuals: Make Your Windows 10 Shine
Navigating through a sea of identical folder icons can feel like searching for a needle in a haystack. We've all been there, scrolling endlessly, clicking through countless folders just to find that one picture from last summer's vacation. What if I told you there's a better way? What if instead of those generic icons, your folders gave you a sneak peek of what's inside?
With Windows 10, you can ditch those tedious icons and embrace the power of visual navigation! This means instead of seeing a generic folder icon, you'll be greeted by a miniature preview – a thumbnail – of the actual content within. Imagine easily spotting your vacation photo folder with a quick glance, or instantly recognizing your design project folder by its cover image. That's the magic of Windows 10 thumbnails.
But why are thumbnails so important, you ask? In the age of visual information, our brains process images significantly faster than text. Thumbnails tap into this ability, letting us quickly scan and locate the files we need. They transform our digital landscape, making our interactions with our devices more intuitive and efficient.
While Windows 10 generally defaults to showing thumbnails, sometimes, due to system glitches, personal settings, or performance tweaks, you might find yourself staring at rows of identical icons. This can happen after a system update, accidentally changing a setting, or even due to a temporary software hiccup.
The good news is, getting those visually helpful thumbnails back is often a quick and straightforward process! Whether you prefer tweaking settings directly or using handy third-party tools, there are options for every comfort level. Let's explore how you can unlock the full visual potential of your Windows 10 experience.
Advantages and Disadvantages of Using Thumbnails
| Advantages | Disadvantages |
|---|---|
| Faster file identification and retrieval | Can slightly increase memory usage |
| Improved workflow and productivity | Might slow down older devices |
| Enhanced visual appeal and organization | Less effective for non-visual file types |
Best Practices for Optimizing Thumbnail Display
1. Regularly Restart Your File Explorer: Just like a quick refresh, restarting File Explorer can often resolve minor display glitches, including thumbnail issues.
2. Clear Thumbnail Cache: Over time, the thumbnail cache can become cluttered, leading to display issues. Clearing this cache allows Windows to generate fresh thumbnails.
3. Check for System Updates: System updates often include bug fixes and performance improvements, which can positively impact thumbnail display.
4. Adjust Performance Settings: Windows allows you to balance visual appeal with performance. Ensure your settings prioritize thumbnail display for a smoother experience.
5. Utilize Third-Party Thumbnail Generators: For advanced customization and control over your thumbnails, consider using specialized third-party tools.
Frequently Asked Questions
1. Why are my thumbnails not showing for some files?
This could be due to file type incompatibility, corrupted thumbnails, or specific folder settings.
2. Will using thumbnails slow down my computer?
While thumbnails use slightly more resources than icons, the impact on modern systems is generally minimal.
3. Can I customize the size of my thumbnails?
Yes, Windows offers various size options for thumbnails in File Explorer view settings.
4. How do I rebuild the thumbnail cache?
You can do this through Disk Cleanup settings or by using the 'Disk Cleanup' tool in Windows.
5. Is it safe to delete thumbnail cache files?
Yes, deleting these cache files is safe and will not harm your system.
6. Can I disable thumbnails for specific folders?
Yes, you can customize folder view settings to show icons instead of thumbnails for individual folders.
7. Are there any third-party tools to manage thumbnails?
Yes, several third-party applications offer advanced thumbnail management features, including customization and generation options.
8. Can I preview RAW image files as thumbnails?
This depends on your image viewer and codec support. Some third-party image viewers offer better RAW file thumbnail support.
Tips and Tricks
- For a cleaner look, consider using consistent image sizes and aspect ratios for your files, especially for cover images of folders.
- Explore keyboard shortcuts for quickly switching between different view options in File Explorer, including thumbnail view.
- Regularly back up your important files to avoid data loss in case of unexpected thumbnail cache issues or system errors.
In conclusion, enabling thumbnails in Windows 10 is more than just a visual tweak; it's about unlocking a smoother, more intuitive, and ultimately more enjoyable computing experience. By embracing the visual power of thumbnails, you can effortlessly navigate your digital world, saving time and reducing frustration. So, make the switch today and experience the difference!
Teaching kids about calendars a fun and engaging approach
From cringe to catharsis why we cant escape the flashback what a year meme
The enduring charm of counted stitch embroidery