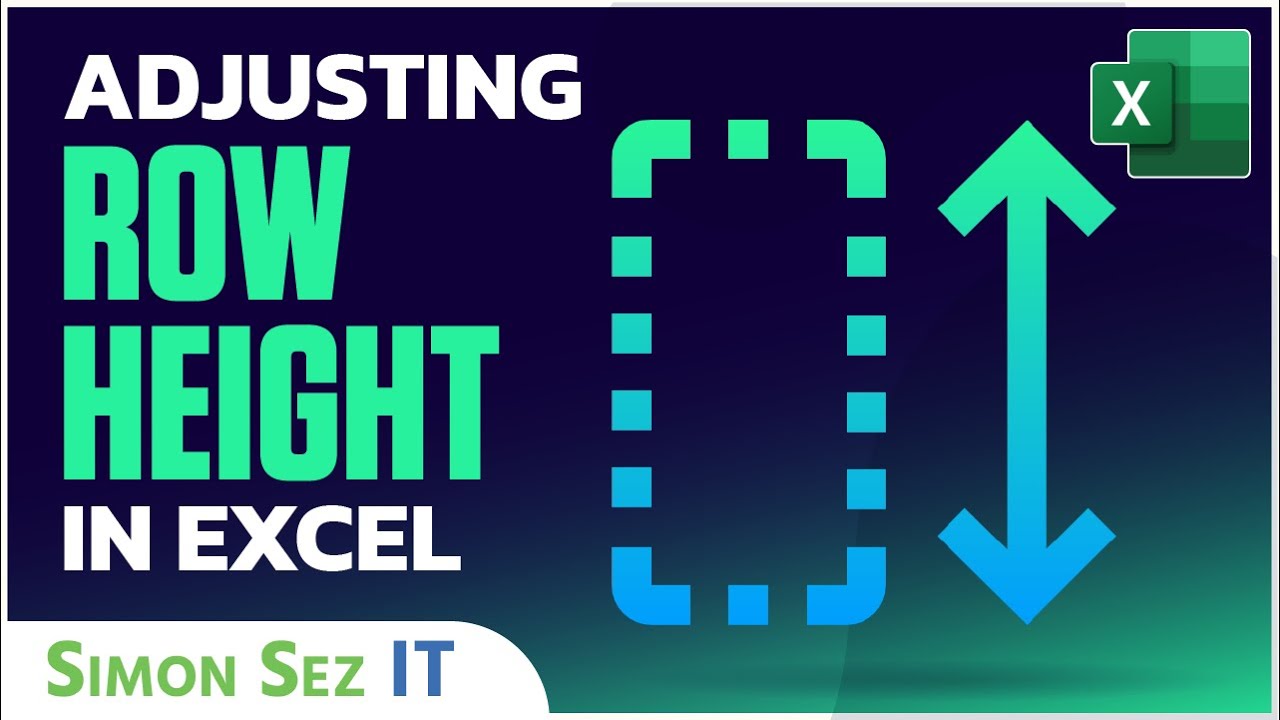Unlocking Excel: Making Row Height Fit Your Text Perfectly
Ever opened a spreadsheet and found your text truncated, hiding crucial information within cramped rows? It’s like trying to squeeze a big idea into a tiny box. We’ve all been there. Thankfully, Excel offers an easy solution: automatically adjusting row height to fit text. This seemingly small feature can significantly enhance readability and make your spreadsheets look professionally polished.
Let's face it, dealing with ill-fitting row heights can be frustrating. Scrolling through endless rows, trying to decipher cut-off words, and manually resizing each row is a tedious process. But what if there was a better way? A way to ensure that all your text, no matter how long or short, is perfectly displayed? That’s where Excel’s auto-fit feature comes in handy.
This feature isn't new; it's been a staple in Excel for years, allowing users to dynamically adjust row heights to accommodate varying text lengths. It's a simple yet powerful tool that can save you time and effort. Imagine no more manual resizing! Your spreadsheets will become more accessible and visually appealing, allowing you to focus on the data, not the formatting.
The core problem this feature solves is poor readability and unprofessional presentation. When text is cut off, it disrupts the flow of information and makes it difficult to understand the data. This can lead to misinterpretations, errors, and wasted time. Automatically adjusting the row height ensures that all the information is clearly visible, improving overall comprehension.
Adjusting Excel row height to perfectly fit text is more than just a formatting trick; it’s about effective communication. It ensures that your data is easily accessible and understood by anyone viewing the spreadsheet. Whether you’re creating reports, presentations, or simply organizing data for yourself, this feature can significantly improve your workflow.
Adjusting row heights based on text size provides numerous benefits. First, it enhances readability, making it easier to scan and comprehend data. Second, it creates a more professional and polished look for your spreadsheets. Third, it eliminates the tedious and time-consuming task of manual row resizing.
Here’s how you can quickly resize row heights to accommodate text: Select the rows you want to adjust. Go to the "Home" tab on the ribbon. In the "Cells" group, click "Format". Under "Row Height," choose "AutoFit Row Height." That’s all it takes! Your rows will instantly resize to perfectly display your text content.
Here are some best practices for using this feature: 1. Ensure wrapped text is enabled. 2. Be mindful of merged cells as they can affect auto-fitting. 3. Consider font size – larger fonts require larger row heights. 4. Regularly check row heights after adding or modifying text. 5. Use manual adjustments for specific aesthetic needs.
One real-world example is a sales report. Product descriptions might vary in length, causing some text to be cut off. By auto-fitting row heights, you ensure all descriptions are fully visible, making the report easier to understand.
Advantages and Disadvantages of Auto-Fitting Row Height
| Advantages | Disadvantages |
|---|---|
| Improved Readability | Potential for Excessive White Space |
| Time-Saving | Difficulty Predicting Final Row Height |
Common challenges include unexpectedly large row heights and inconsistent formatting. Solutions include adjusting font sizes or using manual resizing for specific rows.
FAQ: 1. How do I auto-fit multiple rows? (Select the rows and use the "AutoFit Row Height" option.) 2. What if the text is still truncated after auto-fitting? (Check for merged cells or consider a smaller font size.)
One helpful tip: use conditional formatting to highlight rows with excessive heights, helping you identify potential formatting issues.
In conclusion, auto-fitting row height in Excel is a fundamental skill that can significantly enhance the readability and presentation of your spreadsheets. It eliminates the frustration of truncated text and saves valuable time by automating a tedious task. By mastering this simple yet powerful feature, you can create more professional, accessible, and efficient spreadsheets. From sales reports to project timelines, ensuring your row heights perfectly accommodate your text content will elevate the clarity and impact of your data. Embrace this essential Excel tool and unlock the full potential of your spreadsheets. Take the time to experiment with the feature, practice adjusting row heights based on various text lengths and formatting styles, and explore the advanced options available for customizing row behavior. By making auto-fitting part of your regular Excel workflow, you’ll streamline your spreadsheet management and ensure your data is always presented in a clear and effective manner.
Unlocking fifa 24 finding the best value 87 rated players
Reclaiming your digital kingdom navigating nyt account recovery
The allure of rabbit black and white drawing