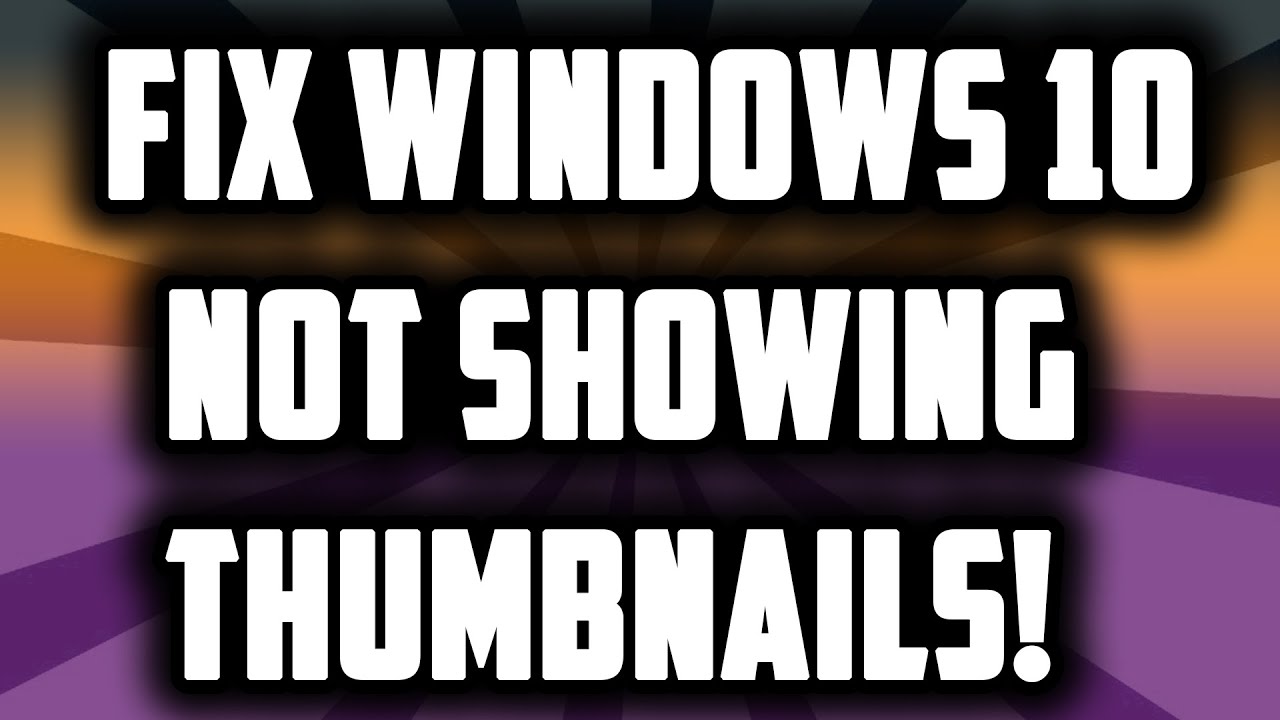Unlocking Windows 10: How to Easily View Image Thumbnails
Remember the days of scrolling through endless lists of file names, desperately trying to recall which "IMG_1234" held that precious memory? Thankfully, those days are long gone, thanks to the magic of image thumbnails. Thumbnails offer a quick peek into our visual world, transforming a chaotic jumble of files into an easily navigable gallery of memories and projects.
But what happens when those tiny windows into our pictures disappear? Suddenly, we're back to square one, squinting at file names and feeling a pang of digital frustration. Don't worry, it happens to the best of us! Windows 10, while generally user-friendly, can sometimes be a bit fickle with its thumbnail settings. Thankfully, getting those miniature previews back is usually a quick and painless process.
Thumbnail previews, a staple in modern operating systems, have been around for quite some time. They emerged from the need to visually represent files, making it easier for users to find what they're looking for without opening each individual file. Over the years, thumbnails have evolved from simple, low-resolution previews to more sophisticated representations that can even display file-specific information.
Their importance in our digital lives is undeniable. Imagine browsing through hundreds of vacation photos without them – it would be a tedious and time-consuming task! Thumbnails make navigating our digital libraries a breeze, whether we're searching for a specific photo, organizing files, or simply reminiscing about past moments.
However, there are times when Windows 10 might throw a wrench in our thumbnail-viewing experience. Perhaps you've recently updated your system, tinkered with some settings, or are encountering a pesky bug. Whatever the reason, the result is the same: a sea of generic icons staring back at you instead of the vibrant thumbnails you're used to.
Before we dive into the solutions, let's clarify what we mean by "show pic in thumbnails." In essence, this refers to enabling the feature in Windows 10 that displays a small preview image of your pictures directly within your file explorer, eliminating the need to open each file individually to see its content.
Now, let's explore some of the benefits of having thumbnails enabled:
1. Time Saver: This one's a no-brainer! Thumbnails drastically reduce the time it takes to find the image you're looking for, especially when dealing with large photo libraries.
2. Improved Organization: Visual cues are powerful! Thumbnails make it easier to visually organize your images into folders, sort them by events, or even quickly identify duplicates.
3. Enhanced User Experience: Let's be honest, scrolling through a visually appealing gallery of thumbnails is simply more enjoyable than staring at a monotonous list of file names. It makes the whole process of interacting with your photos more engaging and enjoyable.
Advantages and Disadvantages of Using Thumbnails in Windows 10
| Advantages | Disadvantages |
|---|---|
| Faster file identification | May consume slightly more system resources |
| Improved organization and sorting | Can be slow to load on older hardware or with large files |
| Enhanced user experience | May not always accurately represent file contents (especially for corrupted files) |
Here’s how to bring those missing thumbnails back to life:
Step 1: Open File Explorer - You can do this by clicking on the folder icon on your taskbar, or by pressing the Windows key + E.
Step 2: Navigate to the 'View' tab - This tab is located in the top menu bar of your File Explorer window.
Step 3: Locate the 'Options' button - It's usually towards the right side of the 'View' tab.
Step 4: Click on 'Options' to open 'Folder Options' - A new window will pop up.
Step 5: Go to the 'View' tab in 'Folder Options'.
Step 6: Uncheck the box that says "Always show icons, never thumbnails".
Step 7: Click 'Apply' and then 'OK' to save the changes.
If your thumbnails are still not appearing, try these additional tips:
- Restart your computer - Sometimes a simple reboot can resolve minor glitches.
- Clear your thumbnail cache - Windows stores thumbnails to speed up display, but this cache can sometimes become corrupted.
- Update your display drivers - Outdated display drivers can sometimes cause issues with thumbnail generation.
FAQs:
1. Why are my thumbnails not showing correctly? This can be due to various factors, including corrupted thumbnail cache, display driver issues, or incorrect folder settings.
2. Can I change the size of my thumbnails? Yes, you can adjust the thumbnail size in File Explorer using the slider in the 'View' tab or by using keyboard shortcuts.
3. Why are some of my thumbnails blank even after enabling them? This might happen if the files are corrupted or if Windows is still in the process of generating thumbnails for newly added images.
4. Is it possible to preview other file types as thumbnails? Yes, Windows 10 supports thumbnails for various file types, including documents, videos, and even certain types of program files.
5. Can I disable thumbnails for specific folders? While you can't disable thumbnails on a folder-by-folder basis, you can choose to view all files as icons within a specific folder.
6. How do I clear the thumbnail cache? You can do this through the 'Disk Cleanup' tool in Windows 10. Search for 'Disk Cleanup' in your start menu, select your system drive, and then check the box for 'Thumbnails' before proceeding.
7. My thumbnails are still not working! What should I do? If you've tried all the troubleshooting steps and are still facing issues, it might be helpful to search online forums or contact Microsoft support for further assistance.
8. Can I preview RAW image files as thumbnails? Support for RAW image thumbnails depends on your camera model and whether you have the necessary codecs installed on your system.
Unlocking the power of thumbnails is like adding a fresh coat of paint to your digital world. It's a small change with a significant impact on your overall computing experience. So, the next time you find yourself lost in a sea of generic file icons, remember these tips and bring back the joy of visual navigation to your Windows 10 experience!
Discovering faith and truth christian church
Unmasking the idols nome verdadeiro do bts
Love island australia season 5 premiere a deep dive