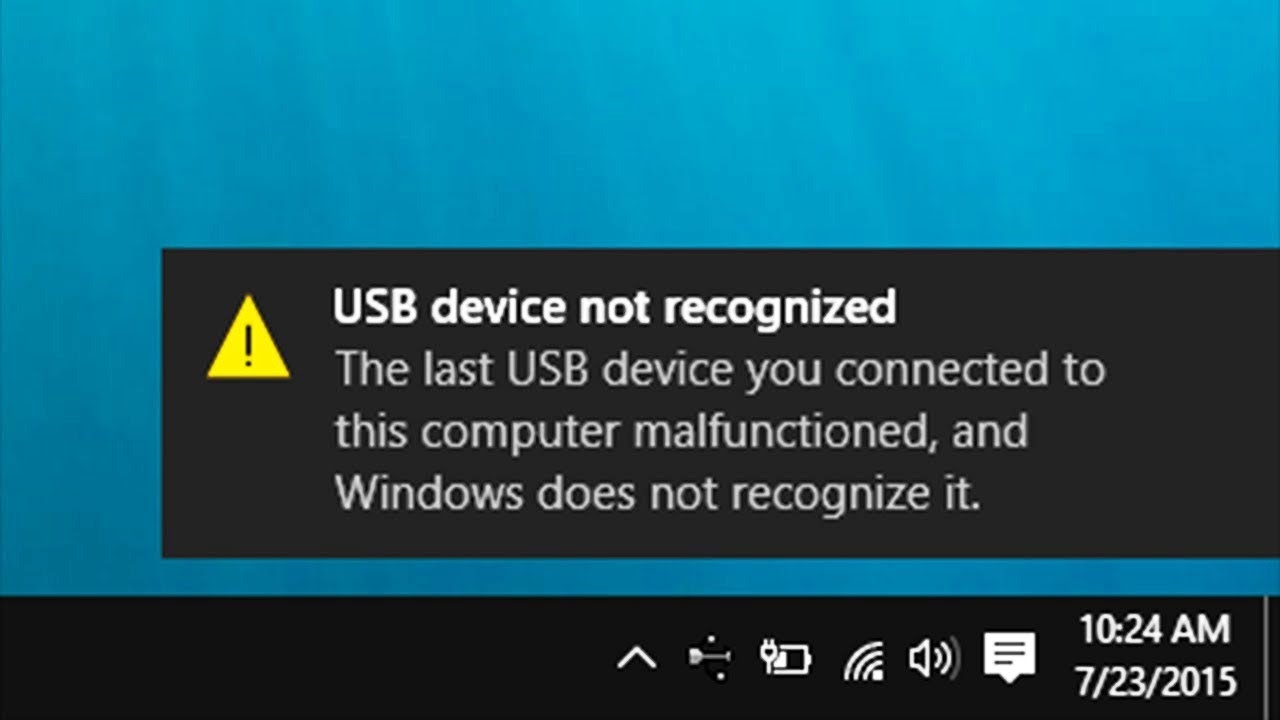USB Mouse Troubles in Windows 11? Solved.
Is your USB mouse refusing to cooperate in your pristine Windows 11 environment? It's a frustrating experience, disrupting your workflow and leaving you feeling technologically adrift. This modern malady, the unresponsive mouse, can stem from a variety of sources, both tangible and digital. Let's delve into the potential culprits and discover solutions to reclaim your cursor control.
The sudden stillness of a once-obedient mouse can be jarring. Imagine, you're mid-flow, crafting a digital masterpiece or conquering virtual worlds, and suddenly your pointer freezes. The world of computing becomes inaccessible, highlighting the critical role this small peripheral plays in our digital lives. Why, in the sleek and modern Windows 11 operating system, does this essential tool sometimes fail us?
The relationship between your USB mouse and Windows 11 is complex, a delicate dance of hardware and software. Drivers, the digital translators between your physical devices and the operating system, often play a central role in mouse malfunctions. Outdated or corrupted drivers can lead to communication breakdowns, rendering your mouse useless. But driver issues are just one piece of the puzzle.
The physical connection between your mouse and your computer is another critical point of vulnerability. Dust, debris, or a slightly loose connection can interrupt the flow of data. Even the USB port itself can be the source of the problem. A malfunctioning port can completely block communication, leaving your mouse unresponsive. And sometimes, the issue lies not with the connection, but with the mouse itself. Internal hardware failures, though less common, can also lead to a non-functional mouse.
Understanding the potential causes of mouse malfunctions is the first step towards finding a solution. From simple checks like ensuring the mouse is plugged in securely to more advanced troubleshooting steps like updating drivers, there are a variety of ways to restore your mouse's functionality. Let's explore these remedies in detail, empowering you to regain control of your digital domain.
While the specifics of USB mouse issues can vary, the general challenges have existed since the introduction of USB mice. The reliance on software drivers and the potential for hardware failures have always been present. However, with the evolution of operating systems like Windows 11, troubleshooting methods have become more refined and user-friendly.
A working mouse is fundamental to navigating a graphical user interface. Without it, basic computer interaction becomes extremely difficult. Troubleshooting mouse issues, therefore, is essential for maintaining computer usability.
One common cause for a non-working USB mouse is a faulty USB port. Try plugging the mouse into a different USB port. If the mouse works in the new port, the original port is likely faulty.
Another common cause is a driver problem. Updating or reinstalling the mouse driver can often resolve the issue. This can usually be done through the Device Manager in Windows 11.
Step-by-step guide for troubleshooting:
1. Check the physical connection: Ensure the mouse is plugged in securely.
2. Try a different USB port: This helps identify faulty ports.
3. Restart your computer: A simple reboot can sometimes resolve temporary glitches.
4. Check Device Manager: Look for errors related to the mouse driver.
5. Update or reinstall the mouse driver: Download the latest driver from the manufacturer's website.
FAQ:
1. Why is my USB mouse not working after a Windows 11 update? Sometimes updates can cause driver conflicts.
2. How do I check my mouse driver in Windows 11? Through the Device Manager.
3. Can a faulty USB cable cause mouse problems? Yes, a damaged cable can interrupt communication.
4. What if my mouse works on another computer? This suggests a problem with your computer's USB port or drivers.
5. Should I try a different mouse? This can help determine if the problem is with the mouse itself.
6. How do I reinstall my mouse driver? Through Device Manager, uninstall the driver and then scan for hardware changes.
7. What if none of these solutions work? Contact Microsoft support or a computer technician.
8. How can I prevent future mouse problems? Keep your drivers updated and ensure your USB ports are clean.
Tips: Try using a compressed air can to clean your USB ports. Also, consider using a powered USB hub if you have many devices connected.
In conclusion, a non-functional USB mouse in Windows 11 can be a significant disruption, but it’s rarely insurmountable. By methodically troubleshooting potential causes, from physical connections and drivers to the mouse itself, you can usually pinpoint the issue and restore functionality. Remember to check the physical connection, try different USB ports, restart your computer, check Device Manager, update or reinstall drivers, and try a different mouse if necessary. Keeping your drivers updated and your USB ports clean can help prevent future issues. This small but mighty peripheral is essential for navigating the digital world, and understanding how to troubleshoot its occasional hiccups empowers you to maintain seamless control over your computing experience. Don’t let a frozen cursor halt your productivity – take action, explore the solutions, and reclaim your digital domain.
Finding peace during loss your guide to abbey funeral home services
Unlocking the mystery of the baby prisoner of the winter castle online
Boat tow ropes your ultimate guide to aquatic towing