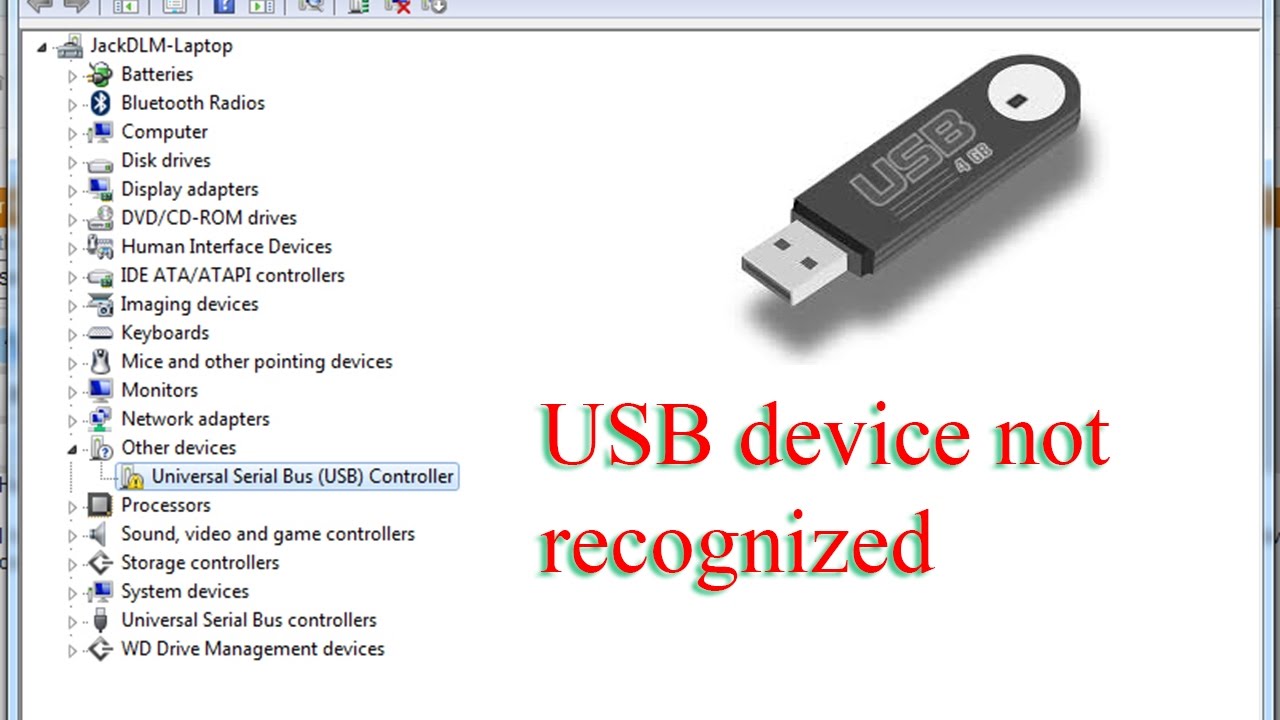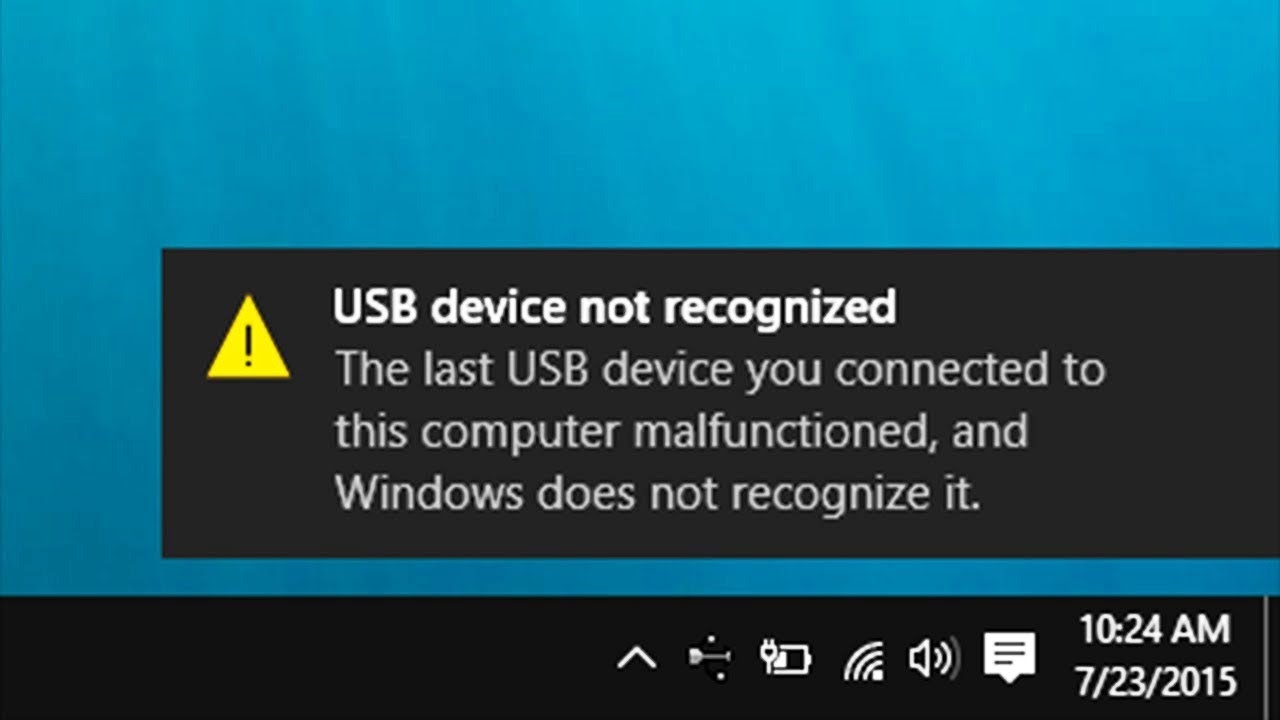USB Port Troubles? Why Your Laptop Won't Recognize Your Device
That sinking feeling when your USB drive, mouse, or keyboard just… doesn’t work. We’ve all been there. You plug in your USB device, expecting instant connectivity, but your laptop remains stubbornly unresponsive. This frustrating scenario can disrupt workflow and leave you wondering, "Why is my USB not working on my laptop?"
USB connectivity is the backbone of modern computing. We rely on USB ports for everything from data transfer and charging to connecting peripherals. So, when a USB port malfunctions, it can throw a wrench in our digital lives. This article delves into the common culprits behind USB connection failures, providing you with the knowledge to troubleshoot and resolve the issue.
From loose connections and outdated drivers to power management settings and hardware malfunctions, there are a variety of reasons why a USB port might fail to recognize a device. Often, the problem is easily fixable with a few simple steps. Other times, it may require a more in-depth investigation.
Understanding the potential causes is crucial for effective troubleshooting. We'll explore issues such as driver conflicts, power supply limitations, and physical damage to the USB port itself. We’ll also discuss the importance of checking your device’s compatibility with your operating system.
Let's unpack the mystery of the unresponsive USB port and get your devices connected again. This guide provides a comprehensive overview, from the simplest checks to more advanced solutions. We’ll help you diagnose the problem and get back to work, uninterrupted.
The prevalence of "why is my USB not working on my laptop" searches reflects the ubiquity of USB devices and their crucial role in our daily computing. The issue has been around since the introduction of USB, evolving alongside technology. Early issues often revolved around hardware compatibility, while today's problems can stem from software conflicts, power management, or even security settings.
A malfunctioning USB port can prevent data transfer, hinder device charging, and disrupt the use of essential peripherals. Identifying the source of the problem requires a systematic approach, beginning with the simplest checks and progressing to more complex solutions.
For example, a common issue is insufficient power supply. If you're connecting a power-hungry device like an external hard drive to a low-power USB port, it may not receive enough juice to function correctly. Similarly, outdated or corrupted drivers can prevent the operating system from recognizing the connected device.
First, try a different USB port on your laptop. If that doesn't work, try the device on another computer. This helps isolate whether the issue lies with the port, the device, or your laptop’s software.
Next, check your device manager for any driver errors. Outdated or corrupted drivers can often be the root of the problem. Reinstalling or updating the drivers can often resolve the issue.
Restarting your laptop can sometimes resolve temporary software glitches that are interfering with USB functionality.
Advantages and Disadvantages of Troubleshooting USB Issues
| Advantages | Disadvantages |
|---|---|
| Restored functionality of USB devices and ports | Troubleshooting can be time-consuming |
| Avoidance of potential data loss | Some solutions require technical expertise |
| Cost-effective solution compared to professional repairs | Hardware failures may require costly repairs or replacements |
Frequently Asked Questions:
Q: Why is my USB drive not showing up?
A: It could be a driver issue, a faulty port, or a problem with the drive itself. Try the troubleshooting steps outlined above.
Q: What if my USB mouse freezes?
A: Check for driver updates, try a different port, or try a different mouse.
Q: My USB port is loose. What should I do?
A: Avoid using that port and consider professional repair if the issue persists.
Q: Why is my USB device not charging?
A: Ensure the port is providing enough power. Try a different port or charger.
Q: Can a virus cause USB problems?
A: Yes, malware can sometimes affect USB functionality. Run a full system scan with your antivirus software.
Q: How do I update my USB drivers?
A: Access the Device Manager, locate your USB devices, and right-click to update the drivers.
Q: My laptop doesn't recognize my new USB device. What do I do?
A: Make sure the device is compatible with your operating system and that you have the necessary drivers installed.
Q: I've tried everything, and my USB still isn't working. What now?
A: It's time to consult a professional technician. They can diagnose and fix any underlying hardware issues.
Tips and Tricks: Regularly update your drivers, avoid overusing or bending USB ports, and safely eject devices to prevent data corruption.
In conclusion, encountering a non-functional USB port can be a frustrating experience. While the issue of "why is my USB not working on my laptop" is common, it is often solvable. By understanding the potential causes and employing the troubleshooting steps outlined in this guide, you can often restore your USB connectivity quickly and easily. From checking connections and updating drivers to examining power management settings, a systematic approach can help pinpoint the problem. While some issues may require professional intervention, many can be resolved with simple checks and fixes. Remembering the importance of maintaining updated drivers, handling USB ports with care, and practicing safe ejection can prevent future issues. Don't let a faulty USB port disrupt your workflow – take action, troubleshoot effectively, and get back to connected productivity. If you've exhausted all troubleshooting options and your USB port remains unresponsive, seek professional assistance. A qualified technician can diagnose and resolve more complex hardware or software problems. Investing time in understanding and addressing USB connectivity issues empowers you to maintain a smooth and uninterrupted digital experience.
Mastering mercury outboard lifting
Restore your ride the ultimate guide to cleaning car seat upholstery
Unlocking home equity navigating bank of america heloc calculator reviews