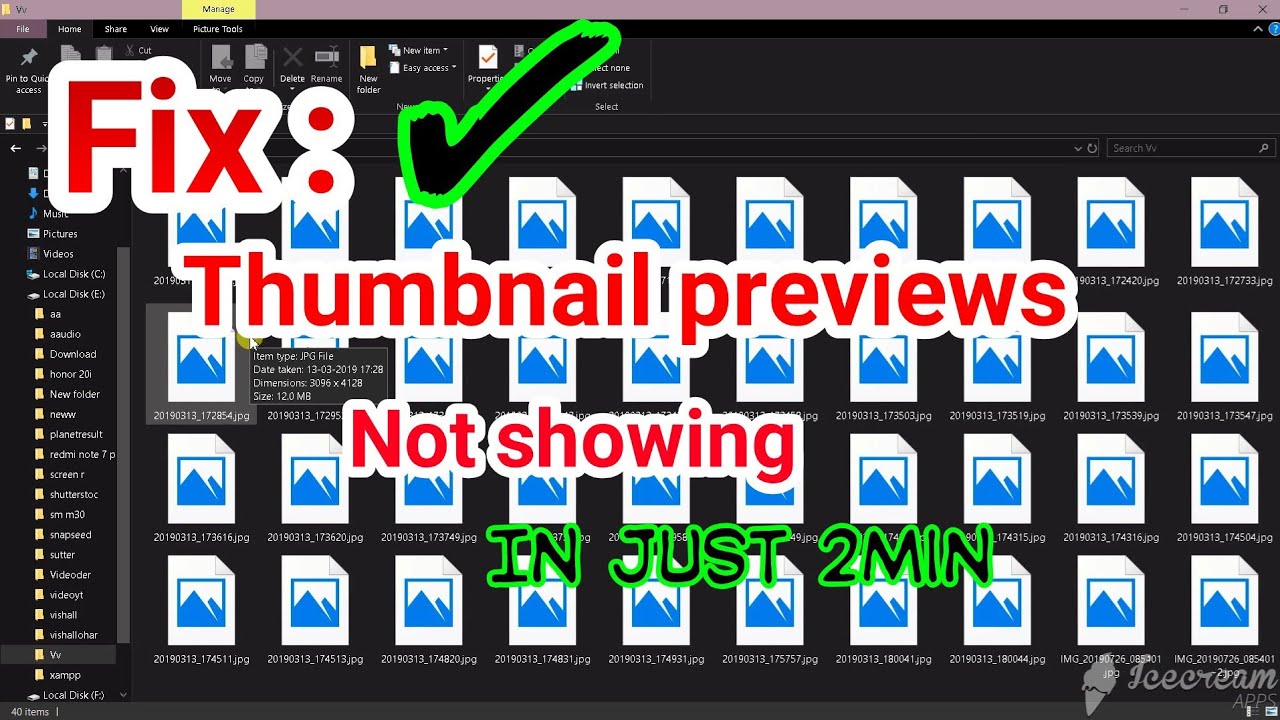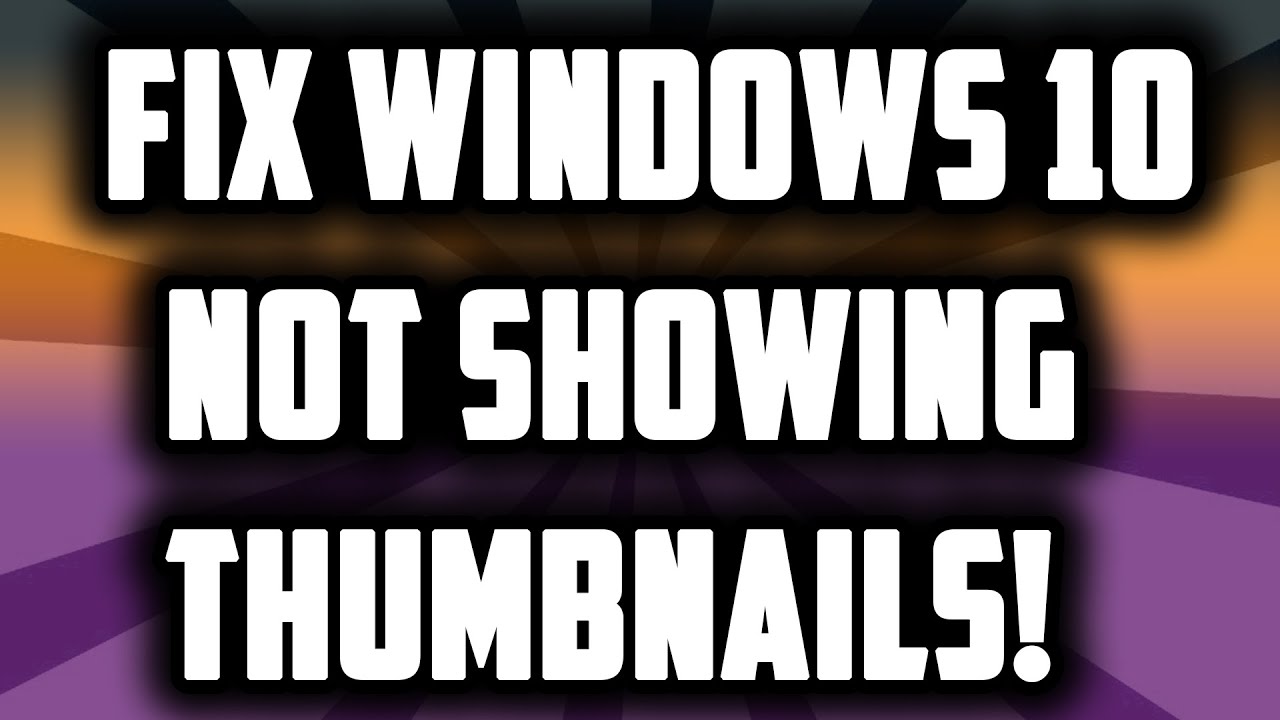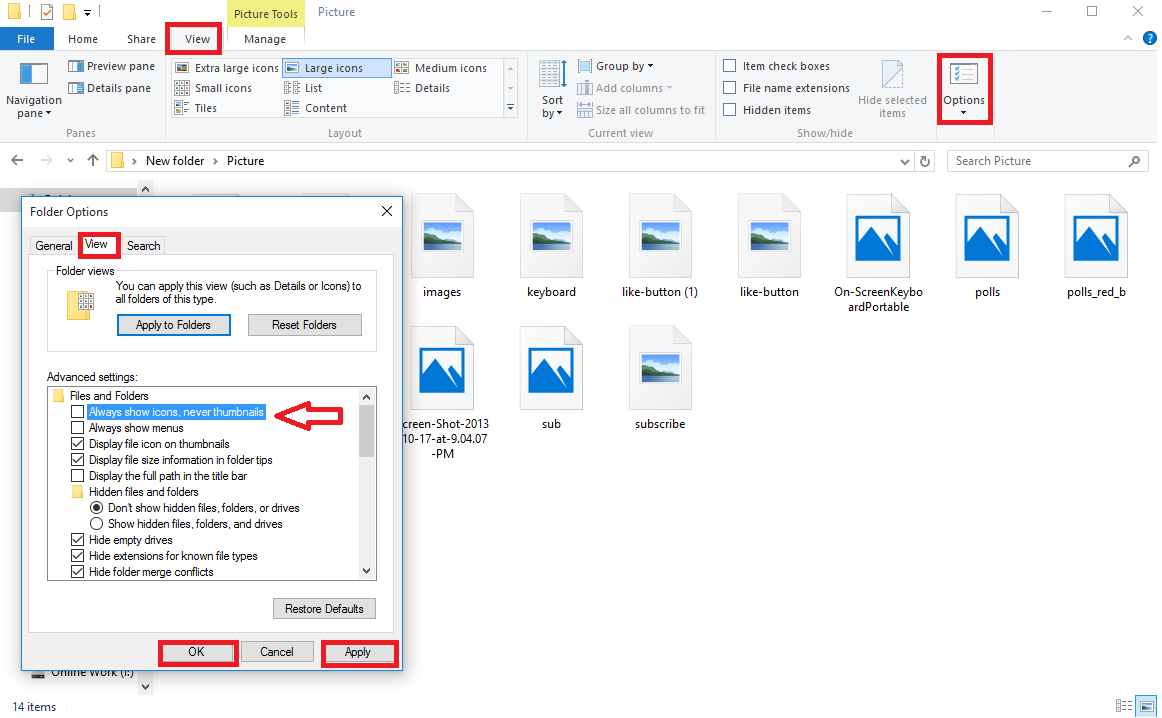Windows 10 Thumbnail Display Issues? Here's How to Fix Them
We've all been there. You're searching for a specific image on your Windows 10 machine, but instead of a helpful preview, you're met with a generic icon. This frustrating scenario is a common issue for Windows 10 users, and it can significantly slow down your workflow, especially when dealing with a large number of files. But don't despair, there are a number of effective solutions to bring those tiny image previews back to life.
Before we dive into the solutions, let's understand why thumbnail previews are so important. Imagine trying to locate a specific photo in a folder containing hundreds of images. Without thumbnails, you're left scrolling through a sea of generic icons, making the process tedious and time-consuming. Thumbnails provide a visual shortcut, allowing you to quickly identify and access the files you need.
So, why do these thumbnail issues occur in Windows 10? Several factors can contribute to this problem, including corrupted system files, outdated display drivers, incorrect folder settings, or even software conflicts. The good news is that most of these issues can be resolved with some straightforward troubleshooting.
Enabling thumbnail previews offers several benefits, enhancing your overall user experience. First and foremost, it significantly speeds up file navigation. Instead of opening each file individually, you can preview its content directly from the file explorer, saving you valuable time and effort. Secondly, thumbnails facilitate easier file organization. Visual cues make it simpler to categorize and arrange your files, ensuring your digital workspace remains structured. Finally, thumbnail previews contribute to a more visually appealing and intuitive browsing experience.
Now, let's explore some practical solutions to address Windows 10 thumbnail display problems. One common culprit is enabling the "Always show icons, never thumbnails" option in the File Explorer settings. To rectify this, open File Explorer, navigate to the "View" tab, and uncheck the aforementioned option. This simple step often resolves the issue instantly. Another effective method involves clearing the thumbnail cache. Windows stores thumbnail previews in a cache to speed up loading times. However, this cache can become corrupted over time, leading to display errors. To clear the thumbnail cache, open the "Run" dialog box by pressing the Windows key + R, type "%localappdata%\Microsoft\Windows\Explorer", and hit Enter. Delete all the files in this folder, restarting your computer to allow Windows to rebuild the cache.
Advantages and Disadvantages of Fixing Thumbnails
| Advantages | Disadvantages |
|---|---|
| Improved File Navigation Speed | Potential for minor system slowdowns during thumbnail cache rebuild |
| Enhanced File Organization Capabilities | Temporary increase in disk space usage during cache rebuilding |
| More Visually Appealing Browsing Experience |
While these solutions are generally effective, there are instances where more advanced troubleshooting might be necessary. If the problem persists, consider updating your display drivers, running a system file checker scan to repair potentially corrupted system files, or even performing a system restore to a point where thumbnails were functioning correctly.
Fixing thumbnail display issues in Windows 10 is crucial for maintaining an efficient and enjoyable computing experience. By implementing the troubleshooting steps outlined above, you can ensure your thumbnail previews are working as intended, enabling you to locate files quickly, organize your data effectively, and navigate your digital world with ease.
The enigmatic legacy of toro inoue on ps vita
Why is sorcha cusack leaving father brown unraveling the mystery
The underrated elegance of flexible dryer vent ducts