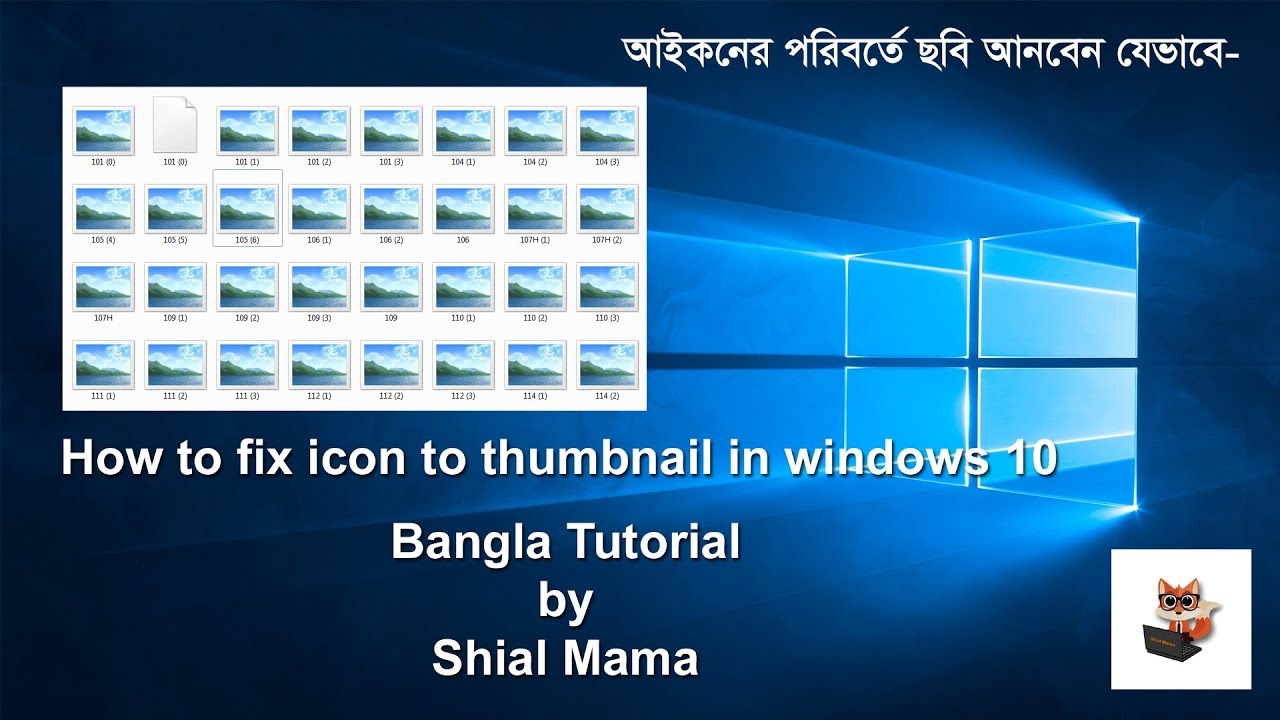Windows 10 Thumbnail Previews Missing? Here's The Fix.
Navigating your image library in Windows 10 should be a breeze, with tiny snapshots of your pictures guiding the way. But what happens when those visual cues, the thumbnail previews, vanish? Suddenly, finding the right image becomes a frustrating game of file name roulette.
This disappearance of thumbnails, while jarring, is a surprisingly common issue in Windows 10. It can manifest in various ways – from generic blank icons replacing your images to specific file types, like JPEGs or PNGs, refusing to generate previews. Regardless of the specifics, the end result is the same: a less intuitive and efficient user experience.
There are several culprits behind these missing thumbnails. One common reason is a simple glitch within Windows Explorer, the file management system. Sometimes, Explorer needs a little nudge to refresh its thumbnail cache and repopulate those missing previews.
Another possibility is that your system settings for thumbnail generation have been inadvertently changed. Windows 10 offers some control over thumbnail behavior, allowing you to prioritize storage space over preview generation. If these settings are toggled off, your thumbnails might disappear.
More serious causes include corrupted system files or conflicts with third-party software. While less common, these issues can prevent thumbnail generation altogether and might require more in-depth troubleshooting.
Troubleshooting Missing Thumbnails in Windows 10
Thankfully, there are several ways to combat these missing thumbnail woes. Here are a few tried-and-true methods:
1. Restarting Windows Explorer
Often, the simplest solution is the most effective. Restarting Windows Explorer can clear out minor glitches and force it to rebuild the thumbnail cache. To do this, open the Task Manager (Ctrl+Shift+Esc), locate "Windows Explorer" in the Processes tab, right-click it, and select "Restart."
2. Adjusting File Explorer Options
Make sure Windows isn't hiding your thumbnails to save space. Go to File Explorer > View > Options > Change folder and search options. In the "View" tab, uncheck "Always show icons, never thumbnails."
3. Clearing the Thumbnail Cache
Sometimes, the thumbnail cache itself becomes corrupted. Deleting it forces Windows to regenerate thumbnails from scratch. Search for "Disk Cleanup" in the start menu, select your system drive, and make sure "Thumbnails" is checked in the list of files to delete.
4. Running the System File Checker
If corrupted system files are the culprit, running the System File Checker (SFC) can repair them. Open Command Prompt as an administrator and type "sfc /scannow" then press Enter.
5. Updating Display Drivers
Outdated or incompatible display drivers can also cause thumbnail issues. Make sure you have the latest drivers from your graphics card manufacturer's website.
Frequently Asked Questions
Q: Will these solutions work for all file types?
A: These solutions generally work for common image and video formats. Some specialized file types may require specific software to generate previews.
Q: Why are my thumbnails still missing after trying everything?
A: Persistent thumbnail issues could indicate more complex problems, such as hard drive errors or malware infections. Consider seeking further technical assistance.
Missing thumbnails might seem like a minor inconvenience, but they can significantly impact your workflow. By understanding the common causes and solutions, you can easily restore those visual cues and navigate your digital world with ease.
Finding peace and purpose exploring the significance of jadwal sholat hari ini jawa timur
Raven joseline cabaret ethnicity
What is wells fargo mobile deposit limit