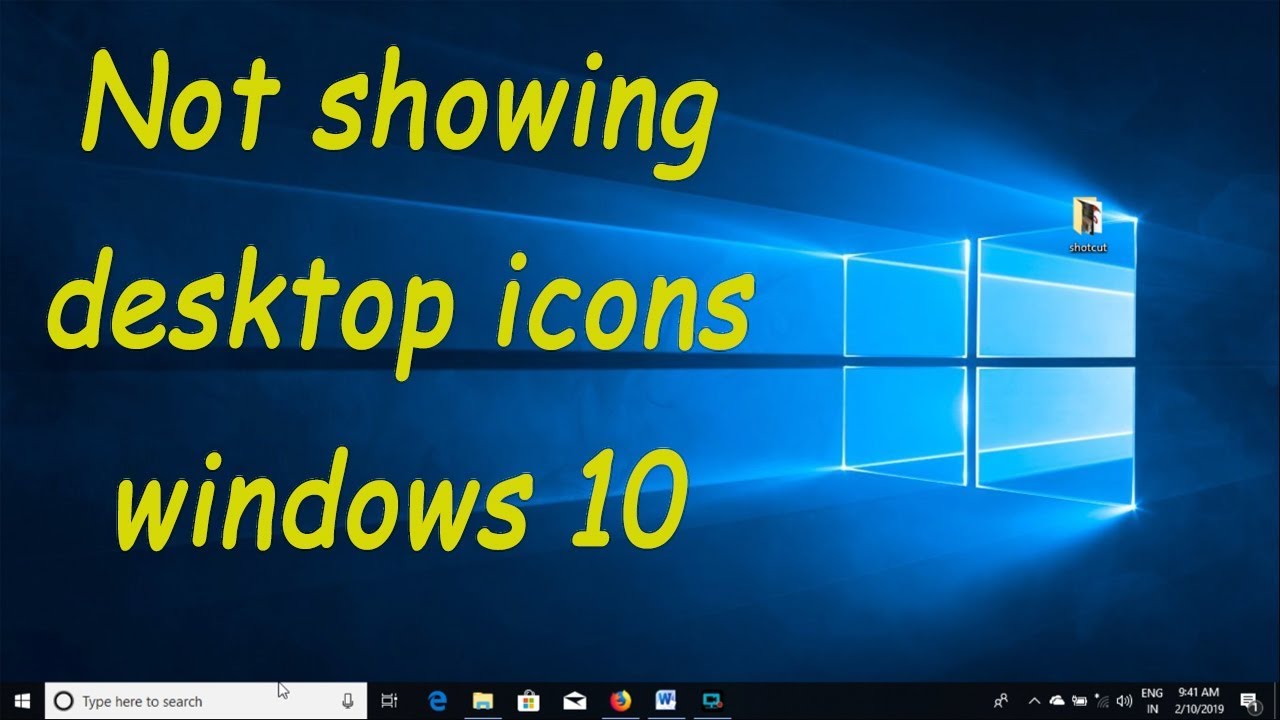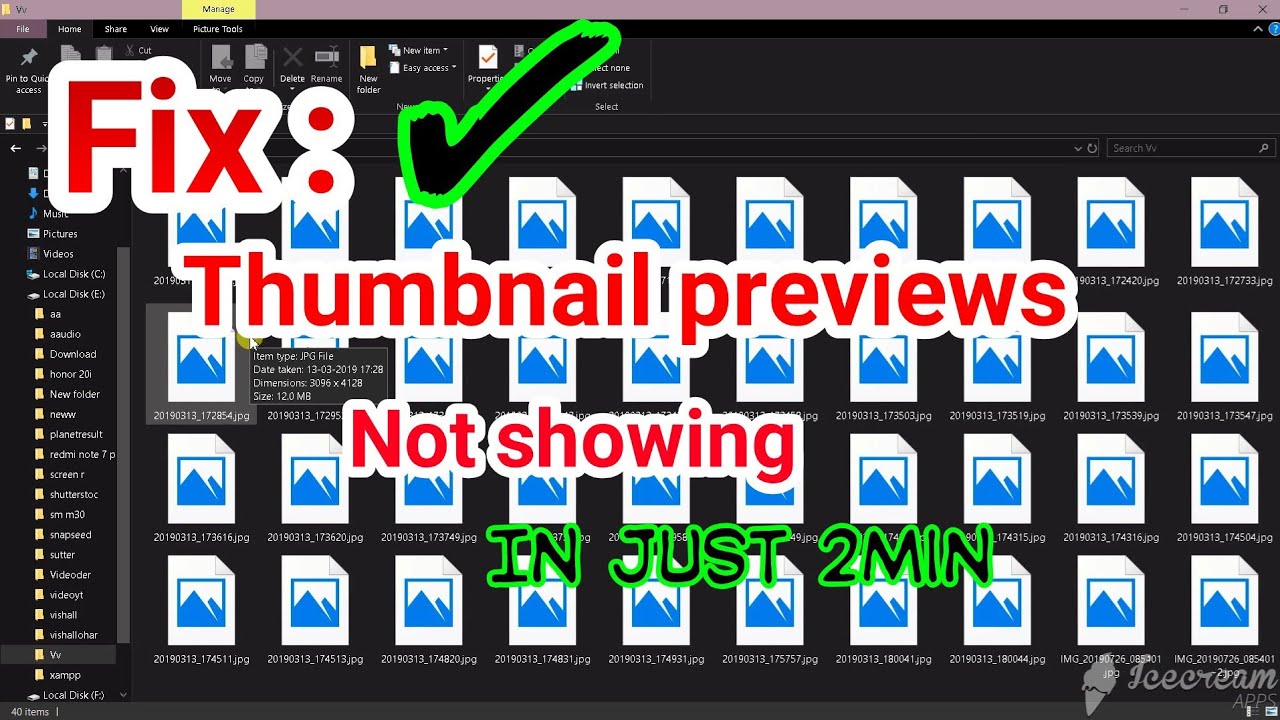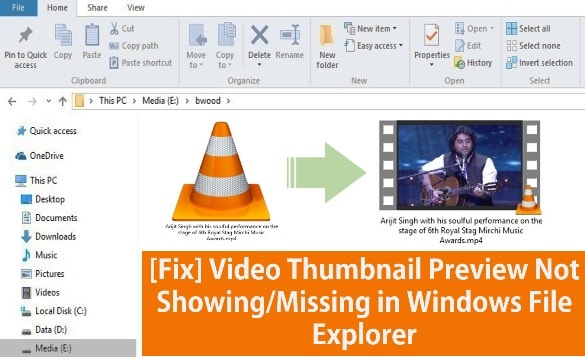Windows 10 Thumbnail Previews Not Showing? Fix It Now!
Imagine trying to find a specific picture from a sea of files, only to be met with generic icons instead of helpful previews. Frustrating, right? That's the reality for many Windows 10 users experiencing issues with thumbnail previews not displaying correctly. This seemingly small glitch can significantly slow down your workflow, especially when dealing with image-heavy folders.
While the exact cause for thumbnail previews malfunctioning can vary, it often boils down to system glitches, corrupted cache files, or issues with folder settings. Luckily, this isn't a new problem, and over time, numerous solutions have emerged to combat this Windows 10 nuisance.
One common culprit is a setting called "Always show icons, never thumbnails." As straightforward as it sounds, this option, when enabled, forces Windows to display icons instead of generating previews. Other times, the issue stems from a bloated thumbnail cache. Windows stores these miniature versions of your files to display them quickly, but if this cache gets corrupted, it can lead to display problems.
Understanding these potential causes is the first step in troubleshooting. From simple checks like verifying your folder settings to more advanced solutions like using the Disk Cleanup tool or tweaking system properties, a range of fixes are available. The key is to approach the problem systematically, trying each solution one by one until those thumbnail previews spring back to life.
Don't let missing thumbnails slow you down. This guide will walk you through various troubleshooting steps, empowering you to regain control over your file browsing experience and enjoy the convenience of those visual cues once again.
Advantages and Disadvantages of Fixing Thumbnail Previews
| Advantages | Disadvantages |
|---|---|
| Improved file management efficiency | Troubleshooting might require some time and effort |
| Enhanced visual browsing experience | Certain solutions, like Disk Cleanup, might delete other temporary files |
| Faster file identification and selection |
Best Practices for Managing Thumbnail Previews
- Regularly restart your system: A simple restart can often resolve temporary glitches affecting thumbnail previews.
- Keep your system updated: Windows updates often include fixes for common issues, potentially addressing thumbnail display problems.
- Use Disk Cleanup periodically: This tool helps clear out temporary files, including a potentially corrupted thumbnail cache.
- Avoid storing an excessive number of files in a single folder: Large folders can overwhelm the thumbnail generation process, leading to display issues.
- Verify folder settings: Ensure the "Always show icons, never thumbnails" option is disabled in the folder's view settings.
Frequently Asked Questions about Thumbnail Previews
Q: Why are my thumbnail previews not showing for specific file types?
A: This might be due to file association issues. Try resetting default apps for the affected file types in Windows settings.
Q: Will rebuilding the icon cache solve the problem?
A: Rebuilding the icon cache can help, especially if the issue is with corrupted icon data. You can do this using Command Prompt commands.
Q: Is there a way to adjust the size of thumbnail previews?
A: Yes, you can adjust thumbnail size from the View options within File Explorer.
Q: Can third-party software interfere with thumbnail previews?
A: Yes, certain programs, especially those modifying system settings or file associations, might affect thumbnail display.
Q: Should I be concerned about data loss when troubleshooting this issue?
A: Most solutions are safe and don't involve deleting personal data. However, it's always a good practice to have backups of important files.
Q: I've tried everything, but the problem persists. What else can I do?
A: Consider running a system file checker scan (SFC) to repair potential system file corruption that might be causing the issue.
Q: Are there any preventive measures to avoid thumbnail preview issues in the future?
A: Regularly maintaining your system, keeping it updated, and avoiding unnecessary system modifications can help prevent such problems.
Q: Where can I find more detailed information about Windows 10 File Explorer settings?
A: Microsoft's official support website is a great resource for in-depth information and troubleshooting guides.
Tips and Tricks for Thumbnail Previews
* Use the "Clear thumbnail cache" option in Disk Cleanup for a targeted solution.
* Experiment with different File Explorer view options to find the best display for your needs.
* If a specific folder has issues, try creating a new folder and moving the files to see if the problem persists.
Encountering problems with thumbnail previews not showing in Windows 10 can be a real productivity killer. However, armed with the knowledge of potential causes and solutions, you can easily tackle this common issue. Remember, the key is to approach the problem systematically, trying different solutions until those miniature representations of your files reappear. By restoring those visual cues, you'll be back to navigating your files with speed and efficiency in no time.
Hustisford wi fire department guardians of the community
The universality of a smile exploring the power of transparent pngs
The significance of salinan akaun bank islam in modern transactions